ブラウザをベースにしたささやかな登場以来、Chrome OSは大きな変化を遂げてきました。
今では、Chrome OSにAndroidのアプリをインストールできますし、クリックするだけでLinuxにアクセスも可能。Googleアシスタントも使えて、機能は盛りだくさんです。
でも、シンプルなデザインに多彩な機能を備えているからといって、Chrome OSに何の問題もないわけではありません。
幸いなことに、Chrome OSにおける厄介な問題には、たくさんの回避策や解決策があります。この記事では、Chrome OSで経験することが多いいくつかの問題を簡単に見ていきたいと思います。
いつもモバイル版のWebページが表示される
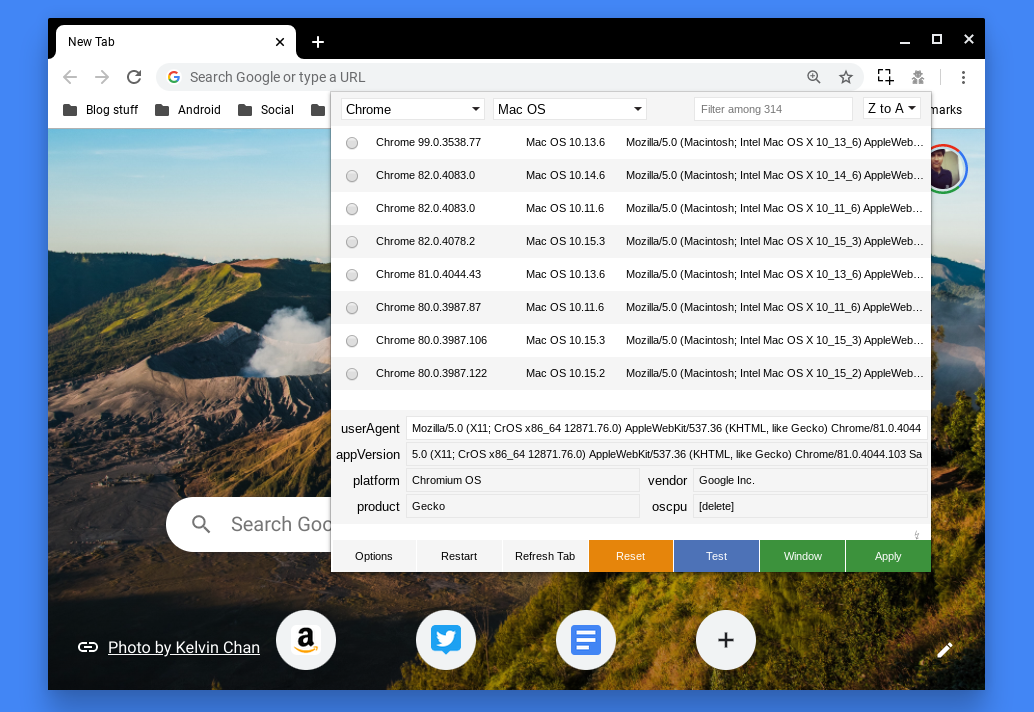
Chromebookには、Google ChromeのPC用ブラウザーが搭載されています。
にもかかわらず、Chrome OSをPC用のOSとして検知するようにつくられていないウェブサイトが多いのです。
ウェブサイトは、あなたがスマートフォンからアクセスしていると誤って認識し、見栄えの悪いモバイル用のサイトを表示します。
『User Agent Switcher and Manager』を使ってみましょう。
これはサードパーティが提供する拡張機能で、ウェブサイトに、あなたがMacかWindows PC、またはそれ以外のプラットフォームを使っていると思わせるものです。
この拡張機能をインストールすれば、アプリのアイコンをクリックするだけで、リストの中からユーザーエージェント(パソコンのブラウザーやOSの情報)を選択できるようになります。
一番良いのは、MacかWindowsの最新版Chromeに設定することです。それには、1つ目のドロップダウンメニューでChromeを選択し、2つ目のドロップダウンメニューでMacかWindowsを選択します。
リストの一番上にチェックをつけ、「Apply」をクリックします。ウェブサイトをリロードすれば設定完了です。
もう、Chromebookでモバイル版のウェブサイトを見る必要はありません。
この拡張機能を有効にしたとたんに、信頼しているウェブアプリの動作がおかしくなってしまったら、それを「ブラックリスト」に追加できます。
そうすれば、そのウェブサイトには設定したユーザーエージェントを適用しません。
ブラックリストに追加するには、アプリのアイコンをクリックし、「Option」を選択します。ブラックリストのテキストボックスに、そのウェブサイトのアドレスを入力し、保存します。
「タスクマネージャー」が見つからない
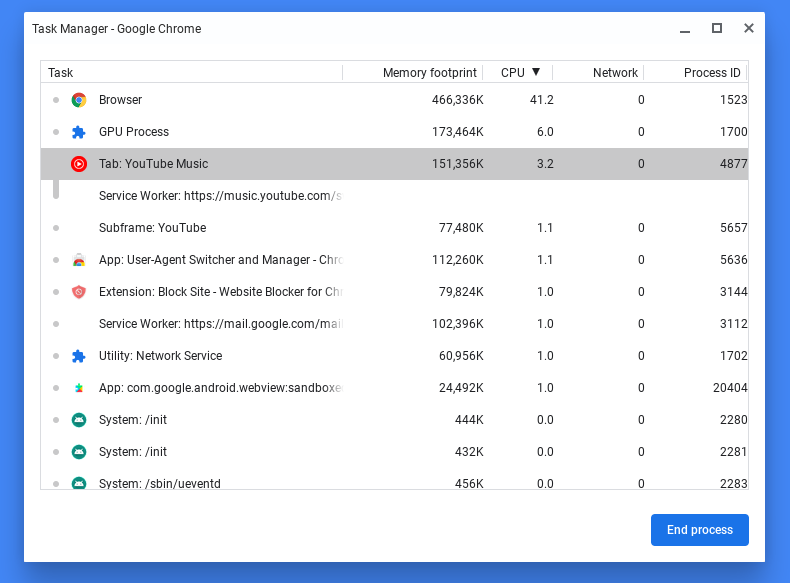
どんなOSにも「タスクマネージャー」があります。
タスクマネージャは、すべてのアクティブなアプリやプロセスをモニターし、パソコンのリソースを占有しているものがあれば、直ちに終了させることができます。
もちろんChrome OSにもタスクマネージャーはありますが、macOSやWindowsのタスクマネージャとは異なり、ちょっと見つけにくい場所にあります。
Chrome OSのタスクマネージャーは、Google Chromeのブラウザーに組み込まれており、2つの方法で起動することができます。
「検索(虫眼鏡のついたキー)」+「Esc」のショートカットを押す方法と、Google Chrome画面のオムニバーの一番右にある、縦並びの3つの点のアイコンをクリックし、「その他のツール」>「タスクマネージャー」を選択する方法です。
Google Chromeのタスクマネージャーは、機能が比較的絞り込まれています。
タスクマネージャーでは、AndroidのアプリやGoogle Chromeのタブ、システムプロセスや拡張機能を監視し、それぞれが、メモリーやCPUをどれだけ使用しているかチェックして、必要に応じて終了させることができます。
たくさんのアプリを一度に強制終了させたければ、複数のプロセスを選択すればいいので簡単です。
「Caps Lock」キーが使えない
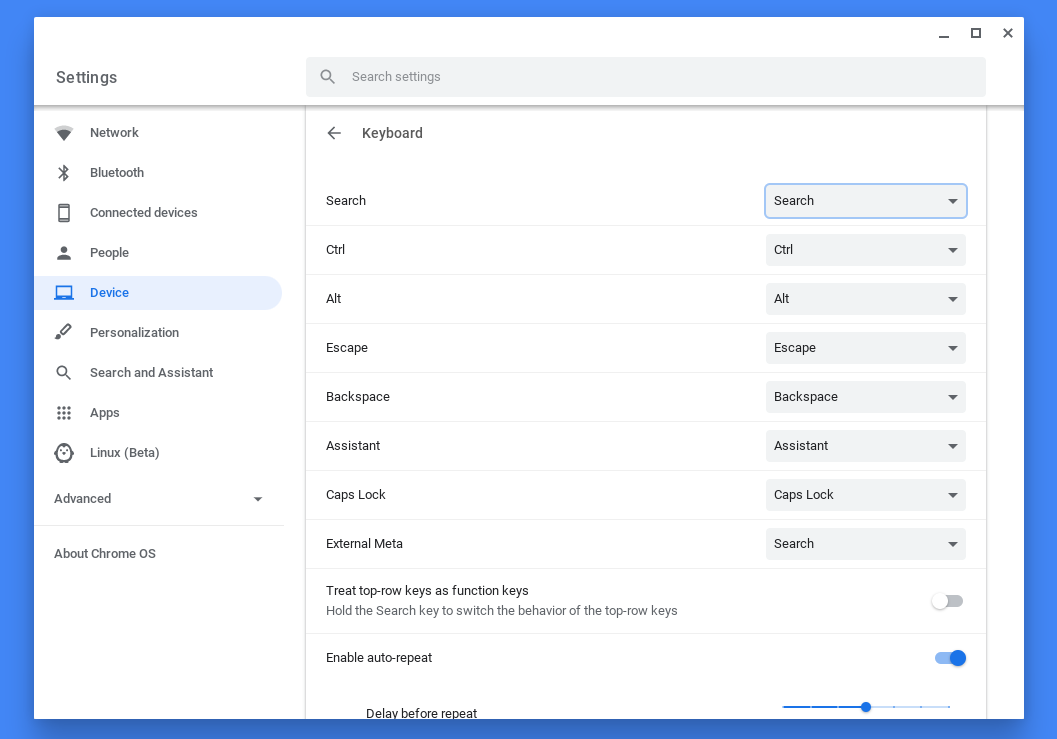
Chromebookには、昔ながらの「Caps Lock」キーがありません。その代わり、「Caps Lock」キーのあった場所には「検索」キーがついています。
2つのキーを同時に押すショートカットで「Caps Lock」を有効にできますが、すべて大文字で入力したり、普通に入力したりを頻繁に切り替えなければならない人には、それほど便利とは言えません。
Chrome OSでは、「検索」「Alt」「Ctrl」などをはじめとするほとんどのショートカットキーを、自分の好きなようにアレンジできます。
「設定」>「キーボードの設定」から、いくつかの操作をキーに割り当て直すことができるのです。
たとえば、やはり「Caps Lock」キーは欲しいという場合は、「検索」の右側にあるドロップダウンメニューで「Caps Lock」を選択すれば、「検索」キーの機能を元の「Caps Lock」に戻せます。
Chromebookのスペックを確認できない
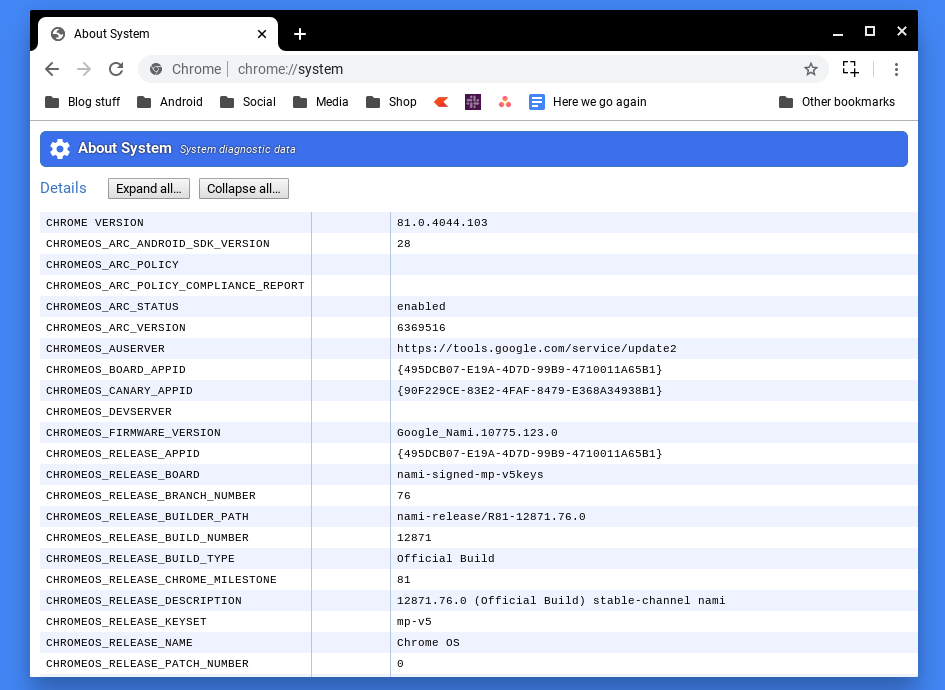
Chrome OSの「設定」には、Chromebookのスペックを確認できるセクションがありません。
「Chrome OSについて」のセクションですら、ソフトウェアの詳細と更新のステータスしか表示されません。
これもChrome OS特有の仕様の1つですが、Chromebookのハードウェア情報を確認する方法がない、ということではありません。ほとんどのユーザーの目につかないところに隠れているだけです。
Chrome OSで「システムについて」という目につきにくいページにアクセスするには、Google Chromeのブラウザーを開きます。アドレスバーに「chrome://system」と入力し、「Enter」を押します。
すると、テクニカル情報のページが表示され、診断データから、CPUのクロック速度やシリアルナンバーなどのハードウェアのスペックまで、システムについて知りたいと思うであろう、ほぼすべての情報が表示されます。
Chromebookのストレージを空けられない
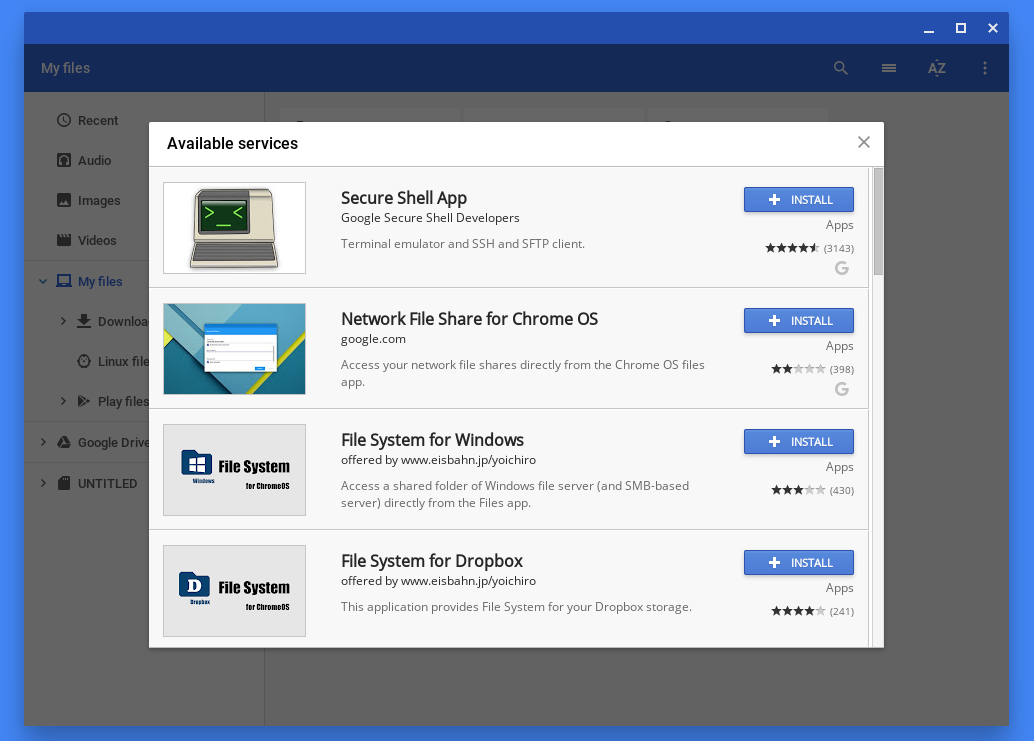
Chrome OSは、クラウドを自分のものとして使う前提でつくられています。そのため、大半のChromebookに出荷時に搭載されているストレージは、今でも32GBか64GBしかありません。
Chromebookの機能がウェブブラウザだけなら、それで十分だったかもしれませんが、もはやそうではありません。
ストレージが足りないと、AndroidのゲームやハイエンドのLinuxソフトウェア、あるいはGoogleの開発プラットフォーム『Android Studio』をインストールしようと思っても難しいかもしれません。
ありがたいことに、ストレージのスペースを空ける方法はいくつかあります。
第一に、Chromebookのファイルマネージャー「ファイル」で、クラウドストレージを設定しましょう。そうすれば、ストレージが足りない時に、データをスムーズに移し、必要な時にさっと取り出すことができます。
「Dropbox」のようなクラウドストレージのアカウントを新たに追加するには、Chromebookで「ファイル」を開き、右上にある縦並びの3つの点のアイコンをクリックし、「新しいサービスを追加」>「新しいサービスをインストール」を選択します。
「File System for Dropbox」をインストールして、画面の指示に従ってください。
microSDカードのような外部ストレージデバイスを使って、Androidアプリのデータを保存する方法もあります。
カードを挿入したら、「設定」>「ストレージ管理」>「外部ストレージの設定」を選択します。ストレージとして使うデバイスの横のトグルスイッチをオンにすれば、設定完了です。
あわせて読みたい
Image: CC Photo Labs/Shutterstock.com
Screenshot: Shubham Agarwal
Source: Chrome Web Store
Shubham Agarwal - Lifehacker US[原文]
"方法" - Google ニュース
June 24, 2020 at 08:31AM
https://ift.tt/37UT3c9
Chromebookによくある“5大問題”を解決する方法 - Lifehacker JAPAN
"方法" - Google ニュース
https://ift.tt/2TbbX9b
Shoes Man Tutorial
Pos News Update
Meme Update
Korean Entertainment News
Japan News Update
Bagikan Berita Ini















0 Response to "Chromebookによくある“5大問題”を解決する方法 - Lifehacker JAPAN"
Post a Comment