
iPhone 12 miniで書類(パンフレット)を取り込んでいるところ。書類の形状を認識して、自動的にゆがみのない形に補正して正面からとったかのように保存してくれる。これも純正機能だ。
撮影:伊藤有
- iPhoneは標準アプリの「メモ」で、手書きや印刷された書類をスキャンできる。QRコードの読み込みもできる
- メモアプリで紙の書類をスキャンするには、「新規のメモ」を作成するか、既存のメモから、メニューバーの「+」ボタンをタップし、カメラアイコンから「書類をスキャン」
- メモアプリでファイルを保存または共有する前に、カメラアプリからスキャンした書類を編集したり追加することも
- iPhoneでQRコードをスキャンするには、カメラアプリを起動→レンズを読み込みたいQRコードに向けるだけ
手書きやプリントアウトされた書類をスキャンしてデータ化し相手に送信する場合、これまではスキャナーなどの専用機器やスマホのホワイトボードスキャンアプリなどが必要だった。
しかしこれらの作業はいま、ポケットのiPhone 12などたった1台だけで、iOS14ですぐに使える純正機能として実現されている。
iPhoneで紙の書類をスキャンしデータ化するときは、下記の手順を試してみよう。
iPhoneの「メモ」アプリで書類をスキャンする方法
1. iPhone標準インストールの「メモ」アプリを起動
メモアプリのアイコンはメモ帳のようなデザインをしているので見つけやすいですが、見当たらない場合は、ホーム画面を右にスワイプ。検索フォームに「メモ」と入力すれば探せる。

ホーム画面を下にスワイプして、「メモ」と検索してアプリを起動する。
2. 作成中のメモを開くか、右下隅にあるペンとパッドのアイコンをタップ
右下の「ペンとパッド」のアイコンをタップして、新規のメモを作成。

新規でメモを作成する。右下のアイコンをタップ。
3. 画面の下部もしくは文字入力中でソフトウェアキーボードを使用している場合は…
キーパッドの上に出現する「+」ボタンをタップすると、カメラアイコンが表示されるのでそのアイコンをタップ。

「+」ボタンをタップすると出現するメニュー。「カメラ」アイコンを押すと、書類スキャンが選べる。
4. 「書類をスキャン」をタップ
カメラを使った読み込み画面に切り替わり、書類をスキャンするモードで撮影ができるようになる。
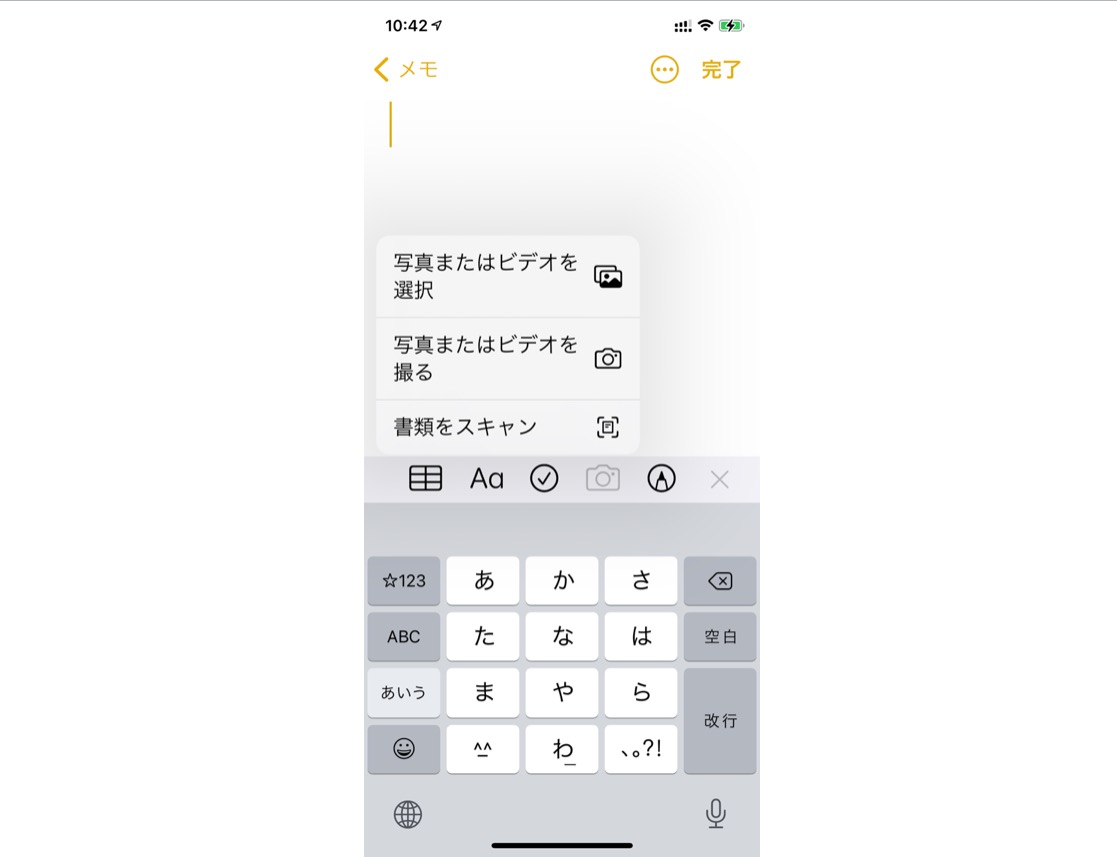
「書類をスキャン」をタップする。
5. カメラ機能を使ったスキャンもできる
画面上部のアイコンからフラッシュの設定(オン、オフ、自動)とカラー設定(カラー、グレースケール、白黒、写真)が行えます。レンズを書類に向けると自動的に紙の範囲を認識し、取り込む部分を黄色いラインで囲んでくれます。
注:機能しない場合は、右上隅の「自動」をタップして「手動」モードに変更することもできる
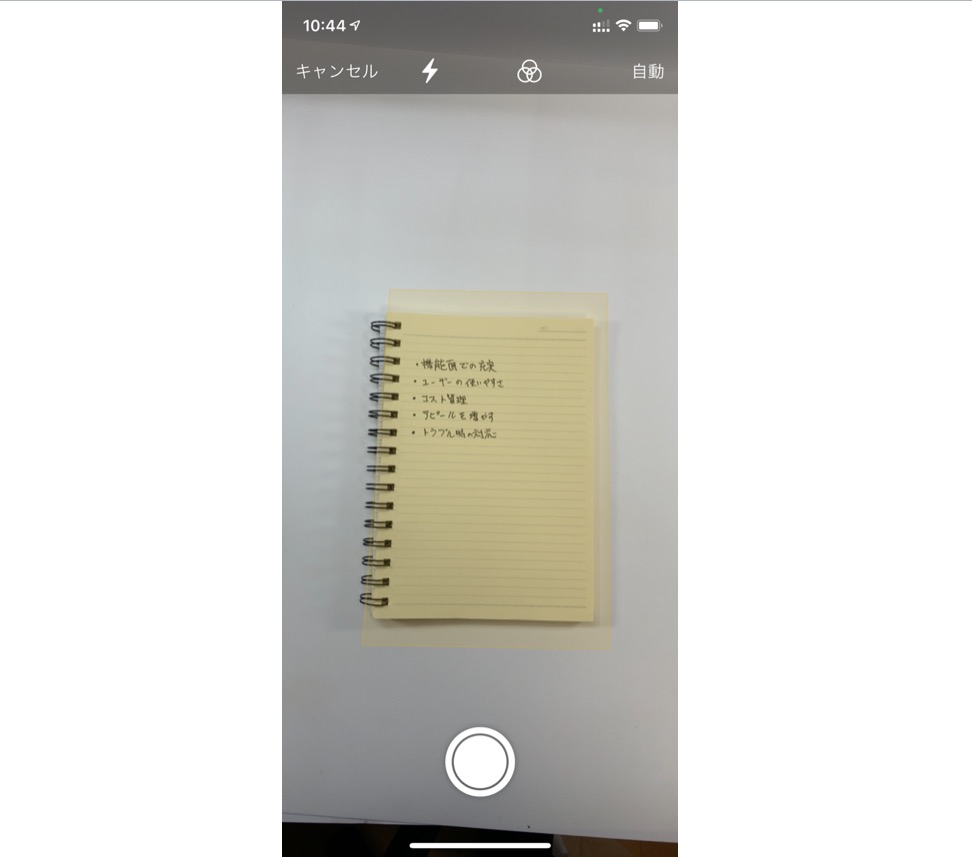
シャッターボタンを押すと、書類の部分だけを認識して、きれいに取り込める。
6. シャッターボタンを押すと、必要な部分だけがトリミングされた画像データに
ちなみにトリミングしたい位置は、取り込んだデータの四隅をタッチして動かせば微調整可能です。

「スキャンを保存」を押すと取り込み完了。
7.スキャンしたデータを「保存」
スキャンしたデータを「保存」すると、再度カメラでの取り込み画面に。別の書類を連続してスキャンできる。ほかの書類をスキャンする必要がない場合は、右下隅の「保存」をタップして終了。
8.スキャンした書類は「メモ」に
スキャンした書類は、「メモ」アプリのデータとして管理できる。

スキャンした文章をタップすると、より大きな解像度で表示される。
応用:iPhoneでスキャンした書類を編集して共有する方法
メモに貼り付けてある書類をタップすると、トリミングやカラー設定の変更、画像の回転もできる。取り込みだけを先にサッと行って、あとから微調整に使おう。
スキャンした書類を貼り付けたメモをほかのユーザーと共有したい場合は、右上隅にある上矢印とボックスを組み合わせた共有ボタンをタップ。
するとメールやメッセージングアプリ、AirDropなど共有する選択肢が表示されるので、使いたいサービスを選びます。「“ファイル”に保存」を使うと、PDFへの変換をして保存もできます。
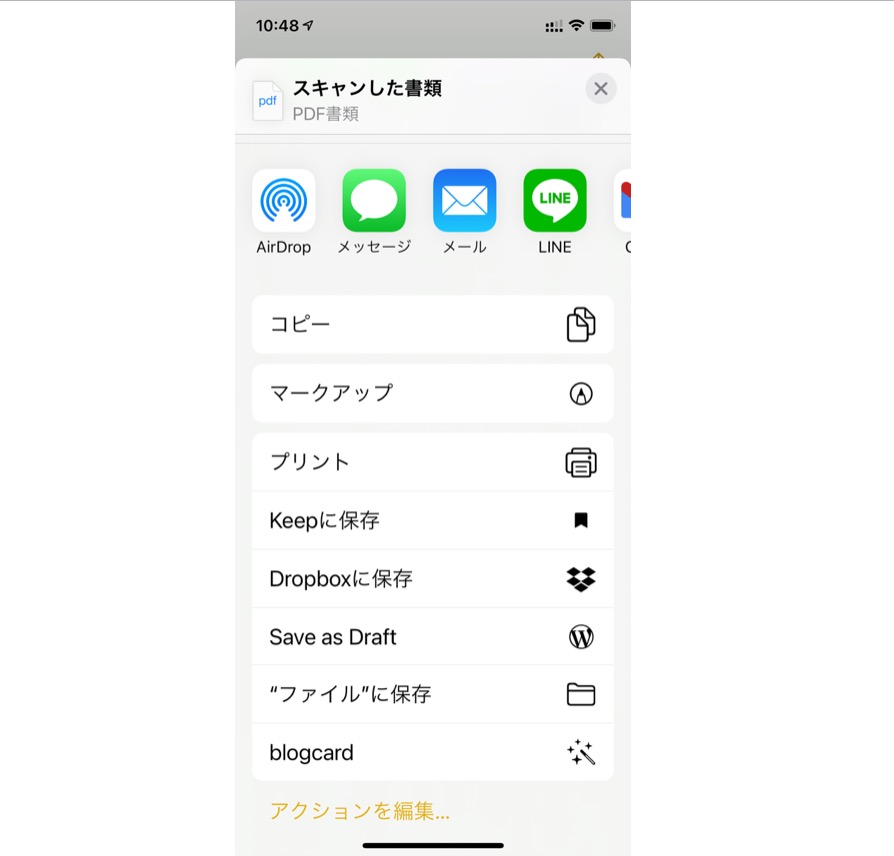
作成した書類をほかのユーザーと共有する方法は多数用意されている。
iPhoneでQRコードをスキャンする方法
iPhoneでQRコードにリンクされたURLをスキャンしてアクセスするのは、非常に簡単。標準のカメラアプリにQRコードを読み取り機能が入ったのはiOS11以降から。手順は以下のとおりです。
1. 標準のカメラアプリを起動
読み込みたいQRコードの画像全体が表示されるようにレンズを向ける。すると自動でバーコードを検出して、四隅を黄色いラインで囲みます。
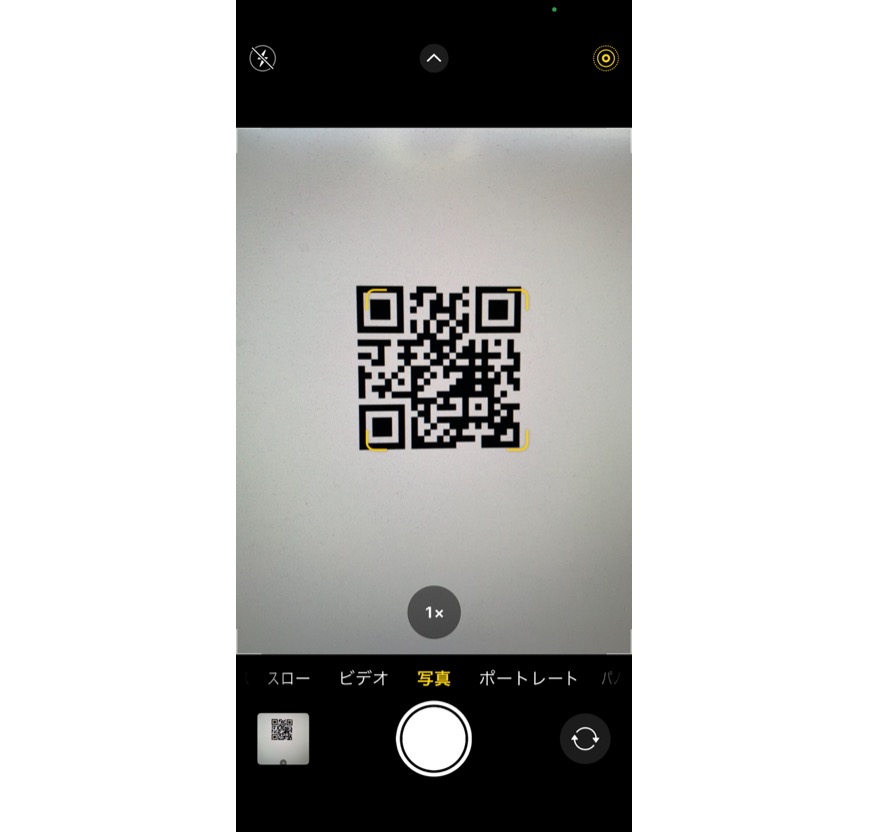
カメラをQRコードに向けるだけ。
2. スキャンに成功すると、画面上に通知が表示
この通知をタップすると、QRコードに関連付けられていたURLのウェブサイへとアクセスできる。ちなみにウェブサイト以外にも、App Storeへアクセスしてアプリのダウンロードができたりと、関連付けられているデータによって、タップしたあとの挙動は変わってくる。

QRコードを自動的に認識してスキャンしてくれる。
(文・中山智)
"方法" - Google ニュース
December 03, 2020 at 10:10AM
https://ift.tt/3lzAEqk
iPhone純正機能で書類をキレイにスキャンする方法【iPhone 12/mini/Pro対応】 - Business Insider Japan
"方法" - Google ニュース
https://ift.tt/2TbbX9b
Shoes Man Tutorial
Pos News Update
Meme Update
Korean Entertainment News
Japan News Update
Bagikan Berita Ini














0 Response to "iPhone純正機能で書類をキレイにスキャンする方法【iPhone 12/mini/Pro対応】 - Business Insider Japan"
Post a Comment