パソコンのChromeでたくさんのタブを開きながら作業しているときに、ブラウザが突然クラッシュしたり、誤って終了してしまったことはありませんか?
そして、「閉じたタブを開く」オプションを試しても、何も表示されなかったとしたら…。悲しくて思わず叫び声を上げてしまうことでしょう。
ありがたいことに、Googleはさまざまな復元手段を用意してくれています。
また、ブラウザのクラッシュ(や操作ミス)に備えられるサードパーティの拡張機能やユーティリティもたくさんあります。
まずはChromeの履歴を確認する

Chromeを再起動したら、右上の三点メニューをクリックして、[履歴]を選択してください。
[最近閉じたタブ]リストが開き、前回開いていたタブがいくつか表示されるはずです。
履歴の完全なリストを表示させることもできます。
リストを検索して、前回Chromeを起動したときに最初に開いたページを探せば(たとえば、履歴の時刻に大きなギャップがある場所を探す)、その履歴より新しい履歴が、復元したいタブのリストになるはずです。
「前回開いていたページを開く」に設定する
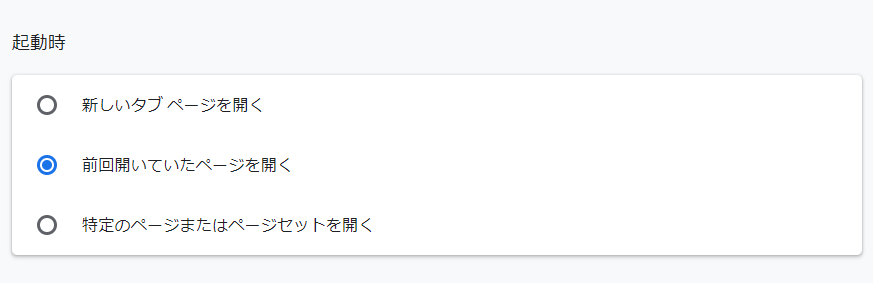
同じくChrome左上の三点メニューから[設定]を開き、下方へスクロールして[起動時]>[前回開いていたページを開く]をチェックしてください。
ブラウザがクラッシュした場合は、このオプションでもタブを復元できない可能性がありますが、普段よく使うタブを効率よく開くことはできます。
キーボードショートカットで復元する
シンプルなキーボードショートカットを使って、誤って閉じてしまったタブを復元することもできます。
Windowsなら[ctrl]+[Shift]+[T]、Macなら[Command]+[Shift]+[T]を押してみてください。
前回開いていたタブすべてを一括で復元することはできませんが、誤って閉じてしまったタブをその場ですぐに復元するのには便利です。
ブラウザを誤って閉じてしまうのを防ぐ
あなたがMacユーザーで、誤ってブラウザを終了してしまうことがよくあるなら、Chromeメニューの下にある[終了する前に警告メッセージを表示する]を有効にし、閉じるときは[Command]+ [Q]を使うようにしてください。
これで、Chromeを終了するときに、[Command]+ [Q]を長押しするように求められるようになるので、誤って閉じてしまうリスクを減らすことができます。
拡張機能やその他のプログラムを利用する
タブの数が多くなりすぎて手に負えなくなっているなら、タブを整理したり、保存しておける拡張機能(1, 2)を利用しましょう。
米Lifehackerのオススメは「Session Buddy」です。この拡張機能のおかげで、私自身何度も救われています。
ブラウザを誤って終了してしまい、開いていたタブを履歴からうまく見つけることができず、拡張機能もインストールしていなかった場合は、少し面倒な作業をしなければなりません。
かつてTessa Millerが2013年に米Lifehackerの記事で次のように書いていました。
ユーザーデータディレクトリで次の4つのファイルを[検索]します。
- Current Session
- Current Tabs
- Last Session
- Last Tabs
作業を続ける前に、この4つのファイルをどこかにバックアップしておきましょう。
そうすれば、問題が発生しても、ファイルを戻してやり直すことができます。
あとは、「Strings」などの文字列検索プログラムを使って、これらのファイルから前回開いていたタブを手動で抽出します。
文字列検索プログラムでファイル内を捜索し、目的の情報を別のファイルに書き出します。
こうしたプログラムはたいていコマンドラインを使いますが、GUIバージョンが利用できるものもあります。
たとえば、c:\foobar(任意のフォルダ)にstrings.exeを保存して、上記の4つのファイルも同じ場所にコピーし、以下のコマンドを実行します。
- C:\foobar>strings “current tabs”> ctabs.txt
- C:\foobar>strings “last tabs”> ltabs.txt
- C:\foobar>strings “current session”> csess.txt
- C:\foobar>strings “last session”> lsess.txt
新しく生成された[*tabs.txt]ファイルを開けば、前回開いていたタブのURLを確認できます。
ただし、すでに閉じてあったタブを含めて、重複する情報も多く含まれている可能性があります。
[*sess.txt]ファイルには、ページのフォームに入力したテキストなどの情報も含まれています。
たくさんの情報を入力済みだったページを開いていた場合は、このページを復元することで、入力済みだった情報も含めて復元することができます。
また、ブラウザを誤って終了したりクラッシュした直後なら、
- Last SessionとLast Tabsをコピー
- それぞれファイル名をCurrent SessionとCurrent Tabsに変更
- ユーザーディレクトリにあるCurrent SessionとCurrent Tabsファイルに上書き
という手順でも前回のタブを復元できる可能性があります。
あわせて読みたい
Image: Chinnapong/Shutterstock.com
Screenshot: ライフハッカー[日本版]編集部
Source: The Chromium Projects, Microsoft
Tessa Mille, David Murphy and Emily Long - Lifehacker US[原文]
"方法" - Google ニュース
April 20, 2020 at 10:01AM
https://ift.tt/2VkHVjZ
Google Chromeで間違えて閉じたタブをすぐに復元する方法 - Lifehacker JAPAN
"方法" - Google ニュース
https://ift.tt/2TbbX9b
Shoes Man Tutorial
Pos News Update
Meme Update
Korean Entertainment News
Japan News Update
Bagikan Berita Ini

















0 Response to "Google Chromeで間違えて閉じたタブをすぐに復元する方法 - Lifehacker JAPAN"
Post a Comment