回答をすぐに確認することができ、回答のデータ集計も自動!
「意見を聞いてから決めたいな。」
「社内からの申し込みを受け付けたい。」
意見を集めたいときや、感想を聞きたいとき。社内、社外問わず、アンケートを活用されている会社は多いかと思います。アンケートを実施する方法としては、紙を使ったり、メール本文に回答してもらう方法がありますが、ひとりひとりから個別で回収すると、あとの集計も時間がかかってしまいます。
しかし、Google フォームなら、アンケートや申請フォーム、テストを簡単に作成でき、しかも、回答のデータ集計も自動で行なうことができます。もちろん、社内だけではなく、社外の方に答えていただくことも可能です。
今回は、オンライン社内イベント事前アンケートを例に、使い方をご紹介します。
この連載について
会社でG Suiteが導入されたのだけれどいまいち使い方がよく分からない、クラウドならではの機能をうまく活用できていない……といったユーザーに向けて、G Suiteの基本的な使い方やTipsを解説しています。なお、各記事で取り上げている内容は、G Suiteの使い方・活用をレクチャーする動画型eラーニングサービス「Master Program」より抜粋・再編集したものです。同サービスについては、こちらの詳細記事もあわせてご参照ください。
まず、Google アプリから「Forms」をクリックし、「新しいフォームを作成」もしくはテンプレートギャラリーのテンプレートを選択します。これで新しいフォームが開きました。
次に、アンケートの設問を入力していきます。質問の右側にあるツールボックスから、1つを選ぶラジオボタン形式、選択肢の中から複数を選ぶチェックボックス形式、自由に記入できる記述式など、質問の形式を選択することができます。
また、質問右下の「必須」というチェックを入れると、「これに答えないと回答を送信できない」という、回答必須項目の設問をつくることができます。
質問を増やす場合は、「質問を追加する」ボタンをクリックします。
ここで追加したこの質問は、自由記述とするために、右側にある項目から質問の形式として「段落」を選択しています。また、回答を必須項目とはしないため、必須欄にはチェックを入れていません。
質問が完成したら、回答者からどんなふうに見えるのか、画面右上の「プレビュー」ボタンから確認します。
作成したフォームを公開するには、画面右上の「送信」ボタンをクリックし、フォームの共有方法を選択します。「送信」ボタンをクリックしますが、この状態ではまだ送信はされません。
作成したフォームに回答してもらいたい人には、いくつかの方法で案内することができます。
- 回答用ウェブページのURLをコピーして、別途メールやチャットで送る
- Google フォームから直接メールで送信する
- ウェブページに埋め込む
利用が多いのは、回答用ウェブページのURLをコピーして共有する方法ではないでしょうか。リンクのアイコンをクリックし、表示されたURLをコピーします。コピーしたURLは、チャットやメールに貼り付けたりして、簡単に案内することができますね。
「URLを短縮」にチェックを入れると、URLが短く表示されます。
Google フォームから直接、フォームをメール送信で共有したい場合は、メールのアイコンをクリックし、送信先のメールアドレスを入力し、右下の「送信」をクリックします。
"方法" - Google ニュース
June 02, 2020 at 06:00AM
https://ift.tt/3gIA6xb
社内申請やアンケート、理解度テストも簡単設置。「すぐに使える回答用ウェブページ」をGoogle フォームで作成・集計する方法 - INTERNET Watch
"方法" - Google ニュース
https://ift.tt/2TbbX9b
Shoes Man Tutorial
Pos News Update
Meme Update
Korean Entertainment News
Japan News Update
Bagikan Berita Ini
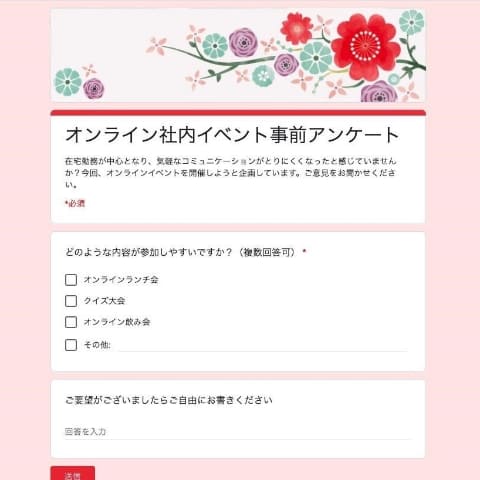
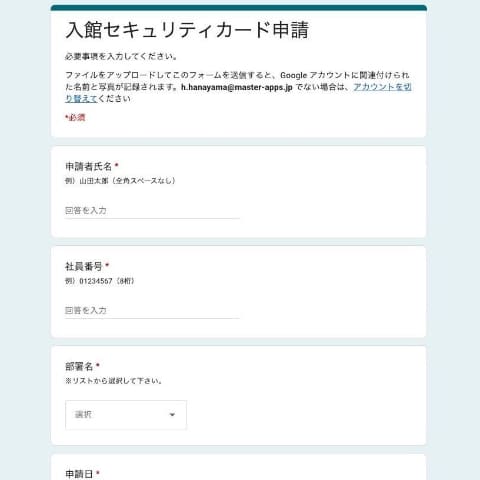















0 Response to "社内申請やアンケート、理解度テストも簡単設置。「すぐに使える回答用ウェブページ」をGoogle フォームで作成・集計する方法 - INTERNET Watch"
Post a Comment