Microsoft Officeを最大限に使いこなすためには、ショートカットキーは欠かせません。
Excelには、あらかじめ設定されているショートカットキーがたくさんありますが、作業のしやすさを追求するなら、必要に応じてショートカットキーを手直しする必要があります。
幸い、Excelではショートカットキーのカスタマイズが可能です。では、自分だけのショートカットキーを設定する方法をお教えしましょう。
デフォルトのショートカットキーについて
残念ながら、Excelのショートカットキーのカスタマイズも完璧ではありません。標準のショートカットキーを書き換えることはできないので、デフォルトで存在しているショートカットキーは手直しできません。
ショートカットキーは、主に3つの種類に分けられます。
標準で設定されているショートカットキー:
文字をイタリックにする「Ctrl + I」など、Excelでは変更できません。
「Alt」キー:
リボン(Excel上部にある帯状の部分)に表示されている機能を実行するためのショートカットキーです。
例えば、「Alt」>「N」>「T」を押すと、リボンの「挿入」タブを選択し、「テーブルの作成」ができます。
マクロのショートカットキー:
100%カスタマイズ可能です。これについては、のちほど説明します。
あらかじめ標準で設定されているショートカットキーはどれも変更できませんが、リボンに表示されているさまざまな機能(英文)や自分でつくったマクロを、ショートカットキーで実行することは可能です。
こうした機能を利用して、独自のショートカットキーを作成しましょう。
1. 「クイックアクセスツールバー」のコマンドをカスタマイズする
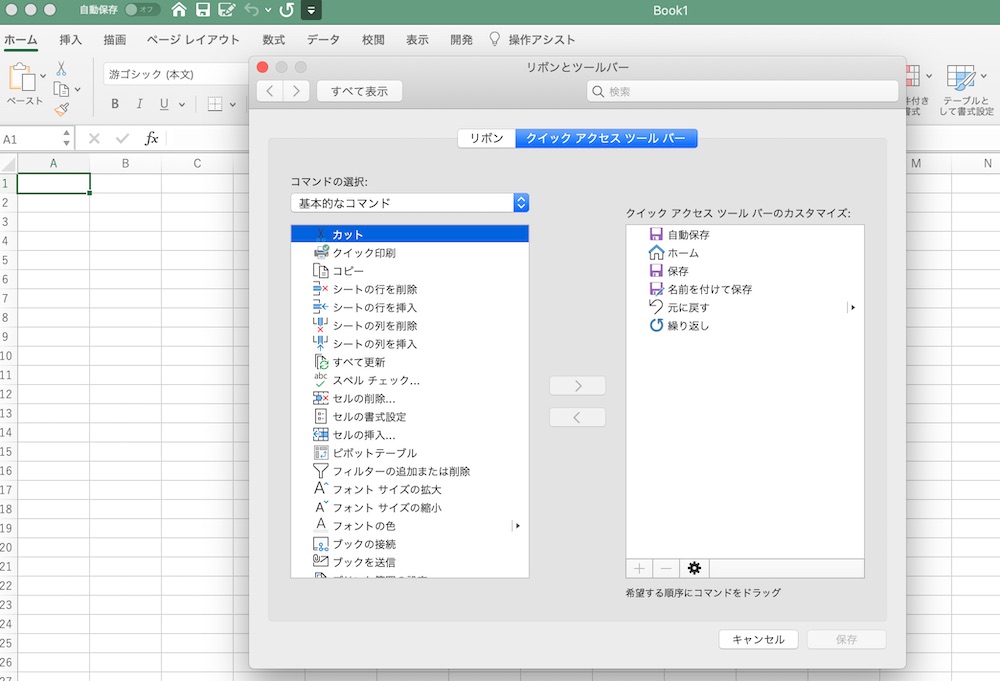
常に画面の一番上にある、コマンドが表示された便利な帯が「クイックアクセスツールバー」です。
デフォルトで表示されているコマンドは少なく、「上書き保存」「元に戻す」「やり直し」などしかありません。これらは、すでに手軽なショートカットキーがあるので、クイックアクセスツールバーからは削除したいと思うかもしれませんね。一方、このツールバーにはもっと多くのコマンドを追加することもできます。
「Alt」キーで、リボンに表示された機能にアクセスできることはすでに述べました。
「Alt」を押すと、クイックアクセスツールバーにもショートカットキーが表示されるでしょう。これで、使いたいコマンドを即実行できます。
クイックアクセスツールバーを自分が使いやすいように設定するには、現在ツールバーに表示されているアイコンの一番右にある下向きの矢印をクリックします。
すると、よく使うコマンドが示されます。すべてのコマンドを見たい場合は「その他のコマンド」を選択してください。
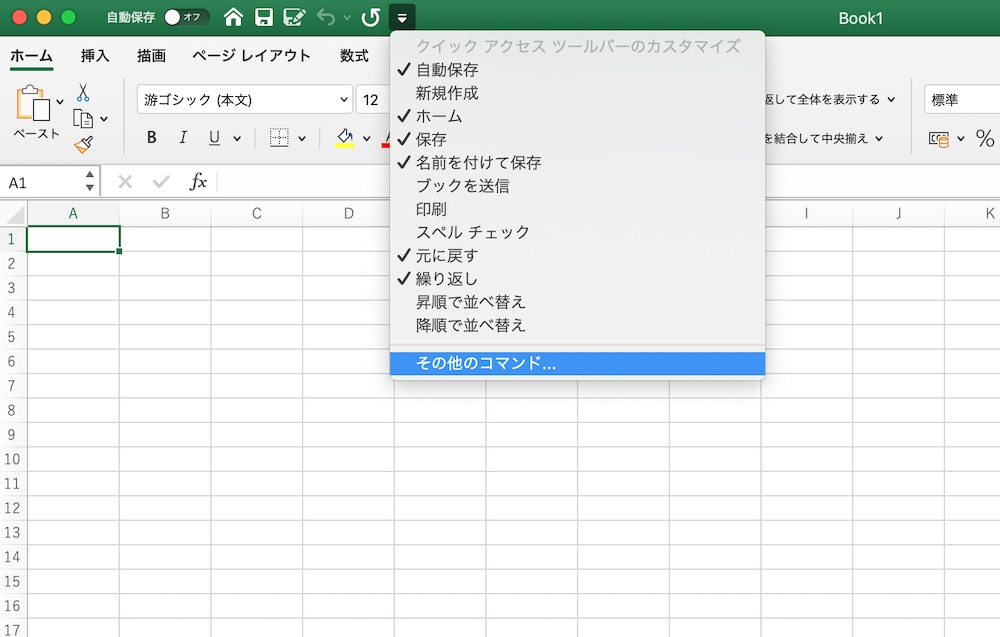
ダイアログボックスが開きます。左側のボックスは使用可能なコマンド、右側のボックスは、現在クイックアクセスツールバーに表示されているコマンドです。
クイックアクセスツールバーをカスタマイズする
右側のボックスのコマンドをどれか選択して「削除」をクリックすれば、クイックアクセスツールバーから削除できます。
ボックスの右側の矢印を使えば、現在表示されているコマンドを並べ替えられます。右側のボックスを整理したら、ツールバーに追加したいコマンドを、左側のボックスから選びましょう。
デフォルトでは、左側のボックスには、「基本的なコマンド」が表示されていますが、「リボンにないコマンド」を表示させれば、すでにリボンにあるコマンドを重複して選択せずにすみます。
「すべてのコマンド」を表示させてもかまいませんが、大量のコマンドが出てきますので覚悟してください。
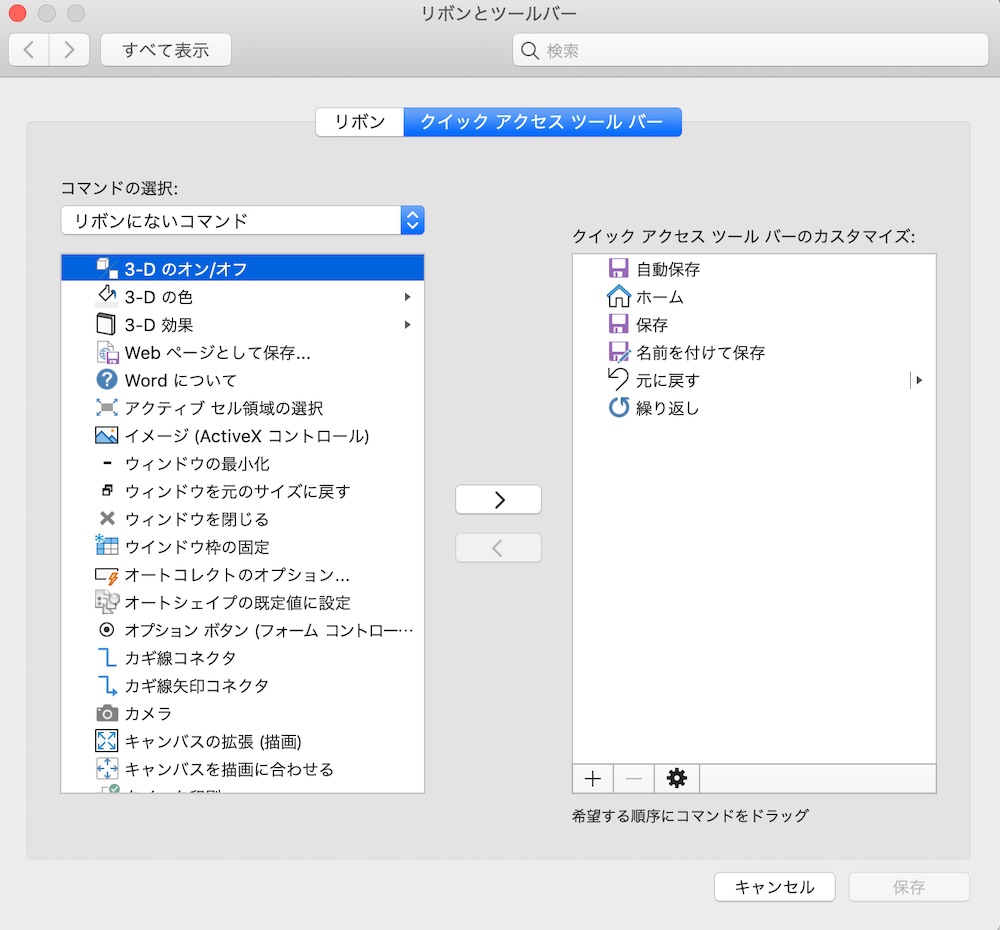
コマンドのリストに目を通し、素早くアクセスしたい機能を選びます。
クイックアクセスツールバーにはたくさんのコマンドを載せられますので、気に入っているコマンドがあれば躊躇せず選びましょう。使ったことのない機能を試してみるのもいいと思います。
グループ分けしたい場合は、「<区切り>」を選択すると、コマンドとコマンドの間に区切り線を入れることができます。
今後のために、変更したショートカットキーの設定を保存しておきたいときは、右下にある「インポート/エクスポート」を押して、設定した内容をエクスポートしましょう。
使いやすく整理したら、「OK」を押してExcelに戻れば、改善されたクイックアクセスツールバーが表示されます。
ツールバーの機能を使いたいときは、「Alt」を押すとコマンドの横に番号が表示されるので、それを押せば即実行できます。
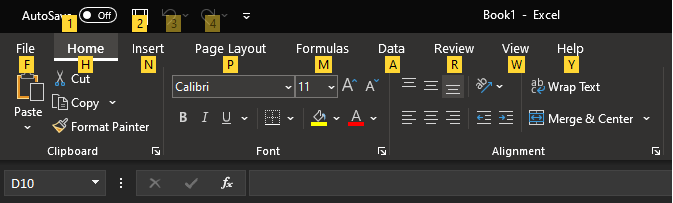
こうすれば、メニューバーの中から使いたいコマンドを探すより、ずっと早く作業できますね。
2.自分だけのマクロを作成する
見過ごされがちですが、Microsoft Officeを使う際に、マクロはとても便利な機能です。
一連の操作を記録し、自動で再現することができるのです。複雑な数式を覚えるのに苦労しているなら、マクロを作成し、特定のセルに自動的に数式を入力することもできます。
マクロは、Excelの作業を実行させるためにVisual Basicでつくられたプログラム(英文)ですが、プログラミングを知らなくても、マクロを使うことはできます。
マクロを使うには、「開発」のタブを有効にする必要があります。
「ファイル > オプション」を選択し、左側の欄から「リボンのユーザー設定」を選びます。右側のボックスの中の「開発」にチェックがついていることを確認し、「OK」を押してExcelに戻ってください。


新しいマクロを記録する
さあ、マクロを記録してみましょう。
リボンに表示されている「開発」のタブを選択し、「コード」の中の「マクロの記録」をクリックします。あとでわかりやすいように名前をつけ(スペースは使えません)、キーを割り当てます。
「ショートカットキー」の下の欄で「Ctrl + 別のキー」を指定できます。「Shift」を押しながらキーを指定すれば、ショートカットキーに「Shift」も追加できます。ここで指定すると、標準のショートカットキーは上書きされます。例えば、「Ctrl + Z」でマクロをつくれば、このショートカットキーで「元に戻す」の機能は使えなくなります。
「マクロの保存先」で、「個人用マクロブック」を選択します。
そうすれは、ショートカットだけを別のファイルに分けておき、Excelのワークブック間でマクロを共有することが可能です。
1つのワークブックだけでマクロを使いたい場合は、「作業中のワークブック」に保存してください。「説明」のところに、簡単にマクロの内容を書いてもかまいません。最後に「OK」を押します。
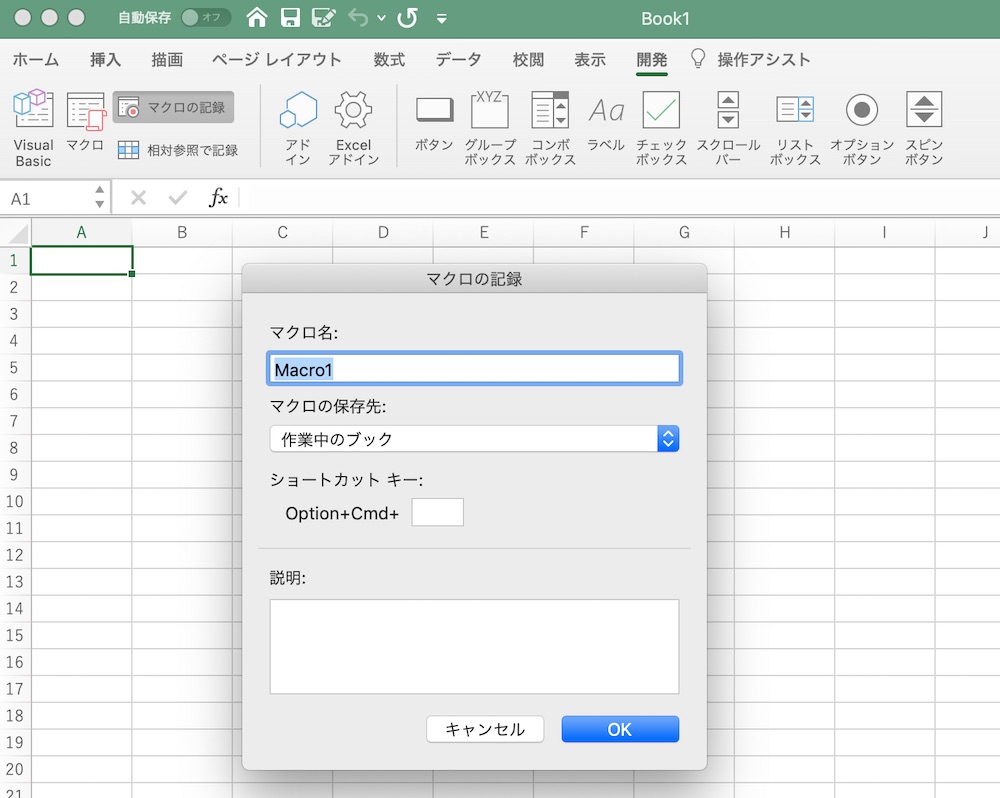
ここから先は、すべての作業が記録されます。セルを選択する、フォントを変更する、文字を入力するなど、実行した作業がマクロになります。
例えば、B3のセルを選択し、「test」と入力して、その文字を太字にするマクロを作成するなら、記録したい操作を正確に実行し、「開発」タブの「記録終了」を押してマクロを終了します。
マクロの使い方と編集の仕方
そのあとは、同じ「開発」タブの「コード」から「マクロ」を選択すれば、作成したマクロにアクセスできます。ここでは、あなたがつくったマクロのリストが表示されます。
中身を確認したければ、「編集」を押せば、マクロのVisual Basicコードを見られます。コードを完全に理解できなくても、何か余計な操作を記録していないかどうかを確認するには良い方法です。
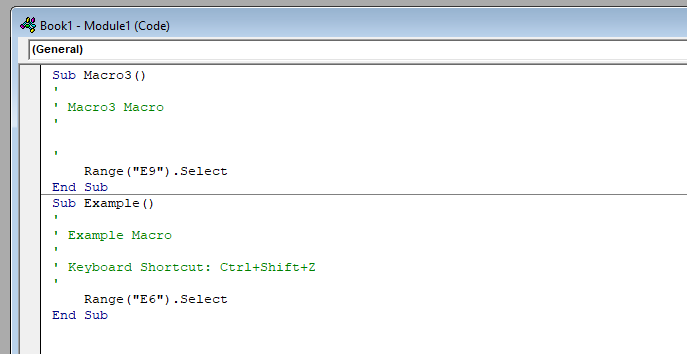
作成が終わったら、いつでも好きな時に、割り当てたショートカットキーを押してマクロを実行しましょう。
あとからショートカットキーを変更するには、「マクロ」のリストからマクロを選択し、「オプション」を押してください。
上級編になりますが、マクロとクイックアクセスツールバーを組み合わせることもできます。
いったんマクロを保存したら、クイックアクセスツールバーのメニューを開き、「コマンドの選択」で「マクロ」を選択します。
リストの中から、作成したマクロを選び、ほかのコマンドを追加するのと同じ要領で、クイックアクセスツールバーに追加します。
こうすれば、マクロのショートカットキーを覚えられなくても、「Alt」と番号キーを押せば、クイックアクセスツールバーから実行できます。
マクロを使って何をするかはあなた次第ですが、その可能性は数えきれないほどです。
定期的に実行していて自動化したいと思うExcelの作業があれば、マクロをつくってみましょう。こうした面倒な作業を自動化すれば、ずいぶんと時間が節約できます。
Excelのマクロ作成についてもっと知りたい人は、こちら(英文)をご覧ください。
Excelの独自のショートカットを簡単に作成する
さあ、これで同じ作業を繰り返して時間を無駄にしたり、メニューバーで機能を探したりしなくてすみます。
ショートカットキーは設定にちょっと手間がかかりますし、人によって必要なショートカットキーはさまざまですが、エクセルをうまく使いこなすには欠かせません。
マクロは、いくつかつくってみれば、もう怖くありませんね。クイックアクセスツールバーも、誰でも使える便利なものです。でも、Excelに隠された時間節約の機能は、これだけではありませんよ。
あわせて読みたい
Image: MakeUseOf
Screenshot: ライフハッカー[日本版]
Original Article: How to Create Custom Keyboard Shortcuts in Microsoft Excel by MakeUseOf
"方法" - Google ニュース
November 11, 2020 at 06:00PM
https://ift.tt/2IqF0SW
Excelで独自のショートカットキーを設定する方法 - Lifehacker JAPAN
"方法" - Google ニュース
https://ift.tt/2TbbX9b
Shoes Man Tutorial
Pos News Update
Meme Update
Korean Entertainment News
Japan News Update
Bagikan Berita Ini














0 Response to "Excelで独自のショートカットキーを設定する方法 - Lifehacker JAPAN"
Post a Comment