iPhoneでは、驚くほどクオリティの高い動画が撮れます。
しかし、難点は動画のファイルサイズが非常に大きいことです。ほとんどのSNSでは共有するファイルのサイズが制限されているので、iPhoneで撮った動画のサイズを小さくする方法が知りたいのではないでしょうか。
ファイルサイズを小さくする方法のひとつとして、iPhoneで動画を圧縮する方法を知りましょう。圧縮すると、動画のクオリティはほぼ変わりませんが、ファイルサイズはかなり小さくなります。
興味のある人のために、今回はiPhoneの動画を圧縮するベストな方法をご紹介します。
1. 「Video Compress」で動画のサイズを下げる
iPhoneで動画のサイズを下げる一番簡単な方法は、サードパーティの圧縮アプリを使うことです。「Video Compress」は、iOSのApp Storeにある無料アプリで、クオリティを下げずにファイルサイズを小さくしながら、動画を圧縮します。
圧縮するのに複雑なオプションの設定は必要ありません。ただアプリに動画を読み込み、サイズを下げるだけです。
手順は以下の通りです。
目次
- Video Compressを持っていない場合は、iPhoneにダウンロードしてインストールする。
- アプリを開いて、上部右隅にある歯車アイコンをタップする。「Export File Type」から出力ファイル形式を選ぶと、圧縮した動画がそのファイル形式で保存される。
- メイン画面に戻り、画面にあるアイコンをタップし、ギャラリーから圧縮したい動画を選ぶ。
- 表示されたスライダーで動画の圧縮レベルを調整する。このスライダーをドラッグすると、最終的なファイルサイズが表示される。サイズに納得したら、上部右隅にあるアイコンをタップする。
- 動画が圧縮されるのを待ち、それから「Save」をタップして動画を保存する。
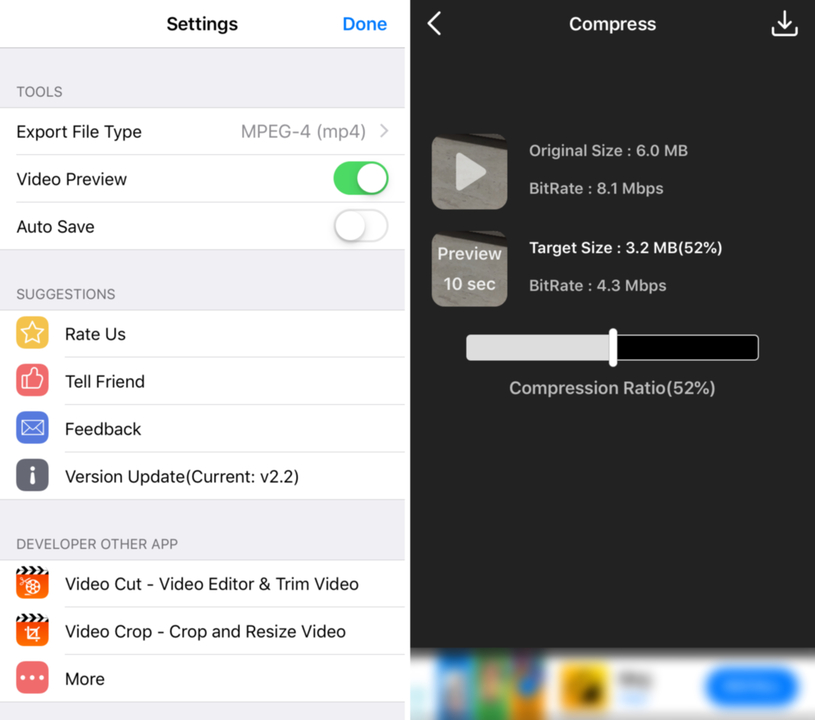
2. 「Compress Videos & Resize Video」で動画のサイズを下げる
iPhoneの動画のサイズを変える別の方法としては、「Compress Videos & Resize Video」(無料版・プレミアム版あり)もあります。このアプリは、iPhoneの動画のサイズをかなり大幅に下げてくれるので、サイズ制限のあるところでも動画を共有できます。
このアプリでiPhoneの動画サイズを下げる方法は以下の通りです。
- アプリを開き、「Add(+)」をタップして、圧縮したい動画を追加する。
- アプリが写真と動画にアクセスするのを許可する。
- 圧縮したい動画をタップして選ぶ。
- 圧縮後の画面で、動画のフレームレートや大きさ(寸法)を特定する。数字を小さくすれば、それだけ動画のファイルサイズも小さくなる。
- 「Compress」をタップして動画を圧縮する。
- 動画が圧縮されたら、オリジナルのサイズと圧縮後のサイズが両方表示される。オリジナルの動画を削除する場合は、「Delete Original」をタップする。もしくは、オリジナルと圧縮後の両方をiPhoneに保存したい場合は、「Keep 1 original video」を選ぶ。
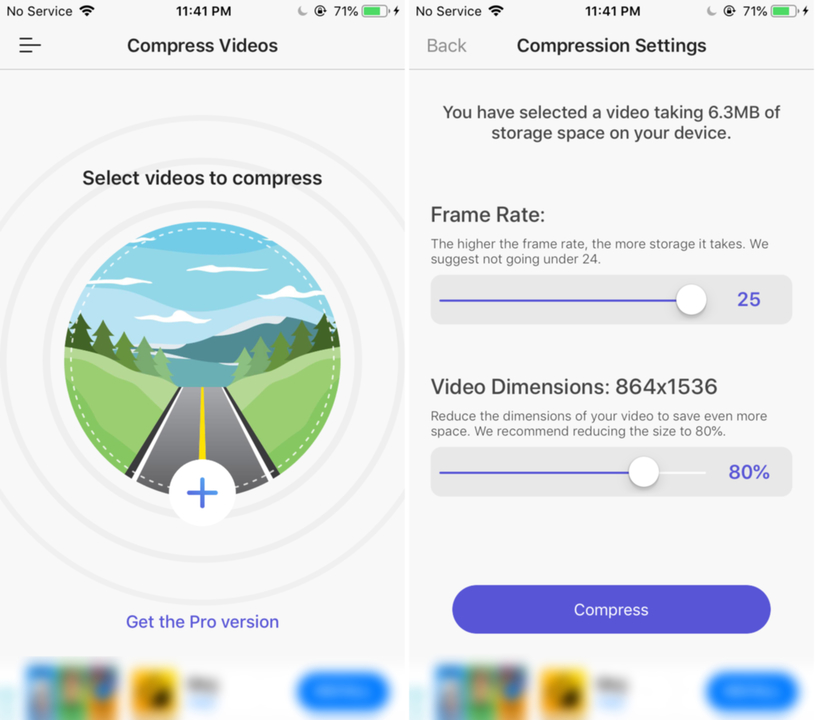
3. 「Media Converter」で動画を圧縮する
すべての動画フォーマットが、ファイルサイズを小さくするのに完全に適しているわけではありません。
iPhoneは、動画のファイルサイズよりも品質に注力しているので、動画のクオリティは良いけれど、容量が大きくなるフォーマットを採用しています。
iPhoneの動画を、デフォルトのフォーマットから別の圧縮フォーマットに変換するというのは、動画を圧縮する方法のひとつです。動画のクオリティにそこまで大きく影響せず、動画のファイルサイズは何倍も小さくなります。
「Media Converter」(無料版・プレミアム版があります)は、動画のフォーマットを変換しながら圧縮するのに使えるアプリです。使い方は以下の通りです。
- Media ConverterをiPhoneにダウンロードしてインストールする。
- 上部にある「Add(+)」をタップし、「Photos Library」を選ぶ。
- アプリがギャラリーにアクセスするのを許可したら、変換・圧縮したい動画をタップする。
- メニューから「Convert Video」を選ぶ。
- メニューの「Format」をタップし、動画のファイルフォーマットを選ぶ。
- 他のオプションを調整したら、最後に「Start Conversion」をタップして動画を変換する。
- 変換された動画ファイルがメイン画面に表示される。
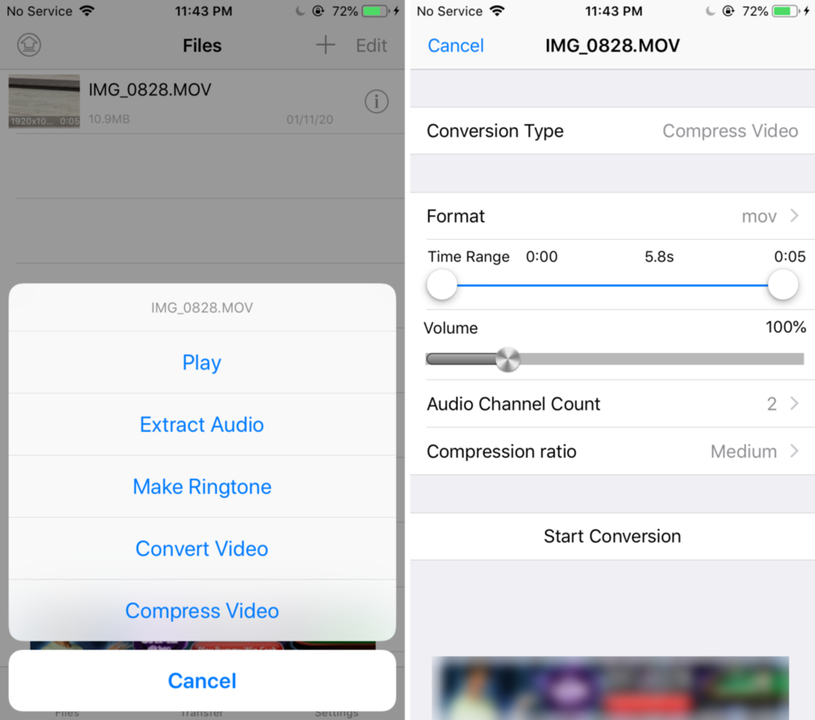
4. オンラインツールで動画を圧縮する
圧縮したい動画が少ししかない場合は、オンラインツールの方が便利かもしれません。このようなツールやWebアプリは、インストールしなくてもiOSアプリと同じように使うことができます。
そんなiPhoneの動画をWeb上で圧縮できるオンラインツールが「Clideo」です。
動画をアップロードして、ツールで変換し、変換されたファイルをクラウドのストレージにダウンロードするだけです。今のところ、変換した動画を直接iPhoneに保存するオプションはありません。
Clideoを使うと、動画にClideoのURLが追加されるというのは覚えておいてください。それが問題ない場合は、以下の手順でClideoで動画を圧縮しましょう。
- Safariを開き、Clideoのサイトにアクセスする。
- 「Choose file」をタップし、「Photo Library」を選ぶ。
- 圧縮したい動画を選び、Clideoのサイトにアップロードする。
- 動画が圧縮されるまで待つ。
- 動画が圧縮されたら、そのファイルを保存するクラウドサービスを選ぶ。
5. iPhoneで録画する動画のサイズを小さくする
iPhoneで録画する動画の解像度を設定することもできます。動画の解像度を下げれば、それだけファイルサイズは小さくなります。
動画のクオリティが妥協できるような場合は、iPhoneで録画する動画のサイズを設定で小さくしましょう。
手順は以下の通りです。
- 「設定」を開き、「カメラ」をタップする。
- 「ビデオ撮影」をタップする。
- 動画のクオリティとサイズの組み合わせをオプションから選ぶ。数字が低ければ、それだけファイルサイズは小さくなる。
数タップでiPhoneの動画を小さくする
iPhoneの中に大きなサイズの動画ファイルを保存しておく必要はありません。上記のように、iPhoneの動画を圧縮したり、サイズを小さくする方法はたくさんあります。
このようなツールを使って動画のサイズを小さくすれば、ファイル共有できる選択肢も増えます。
動画と同じように、音声ファイルも変換することができます。音楽ファイルがデバイスの容量に負荷をかけていて、音楽ファイルのサイズを小さくしたい場合は、音声ファイルの圧縮方法も学びましょう。
あわせて読みたい
Image: MakeUseOf
Source: App Store(1, 2, 3), Clideo
Original Article: 5 Ways to Compress a Video on Your iPhone by MakeUseOf
"方法" - Google ニュース
November 11, 2020 at 08:05PM
https://ift.tt/3pioNQB
iPhoneの動画を圧縮する5つの方法|便利なアプリも紹介 - Lifehacker JAPAN
"方法" - Google ニュース
https://ift.tt/2TbbX9b
Shoes Man Tutorial
Pos News Update
Meme Update
Korean Entertainment News
Japan News Update
Bagikan Berita Ini














0 Response to "iPhoneの動画を圧縮する5つの方法|便利なアプリも紹介 - Lifehacker JAPAN"
Post a Comment