iPhone 5sのデザインでiPhone 6s相当の性能を備えていた初代iPhoneSEは、FeliCaを搭載していなかったため、Apple Pay対応はウェブサイトやアプリ内での支払いに限られていました。店頭で読み取り機にかざして支払うことができなかったため、Apple Payらしさを感じられず残念に思っていた人も多かったことでしょう。
しかし、今度のiPhone SE(第2世代)はFeliCaを搭載し、最新のiPhoneと同様に、読み取り機にかざして店頭でApple Payで決済することが可能になりました。そこで今回はiPhone SE(第2世代)でApple Payを主に店頭で使う方法を紹介します。
iPhone SEでApple Payを設定する
iPhone SEでApple Payを使うには、まず設定が必要です。iPhoneにあらかじめインストールされている「Wallet」アプリを使って、Apple Payに対応しているクレジットカードやプリペイドカード、デビットカードをiPhone内に追加します。
iPhoneにApple Payを設定できない場合は?
Apple PayでカードをWalletアプリを使って追加できない場合は、もしかしてシステム状況に問題が起きているのかもしれません。Appleのウェブサイトにある「システム状況」で念のため確認し、問題が起きている場合は解決してから試してみてください。
また、iOSが最新バージョンにアップデートされているか、追加しようとしているカードがApple Payに対応してるかどうかも確認しましょう。
iPhone SEにSuicaを登録してみよう
iPhone SEにカードを追加するのは簡単です。まずは電車の改札通過や買いものができるSuicaを登録してみましょう。
Walletアプリを起動し、画面右上にある「+」をタップ。カードの種類を選択する画面で「Suica」を選びます。「金額を選択」の画面で、金額を入力して「追加」をタップすると、新規でバーチャルなSuicaカードをWalletアプリ内に作ることができます。
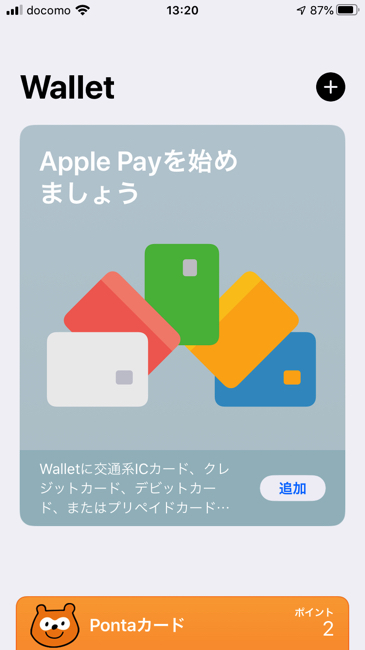
Walletアプリを起動し、画面右上の「+」をタップします。
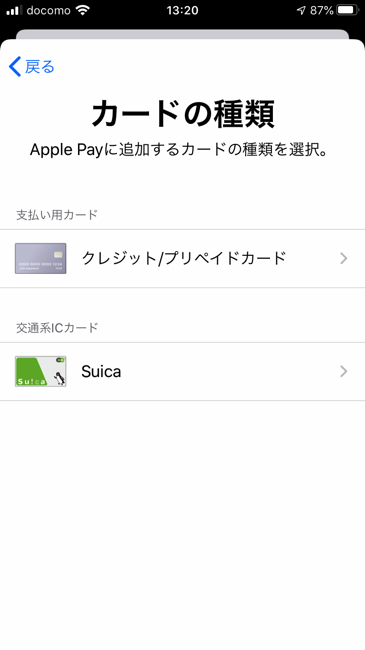
Apple Payの説明を確認し、追加するカードの種類を選びます。ここではSuicaを追加するので「Suica」をタップ。
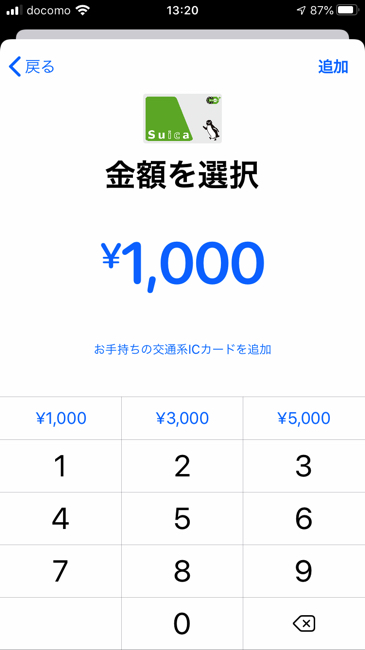
「金額を選択」画面でSuicaにチャージしたい金額を入力し「追加」をタップすると、Suicaカードを新規作成できます。なお、チャージするにはクレジットカードなど支払い可能なカードが登録されている必要があります。
プラスチックのSuicaカードを持っている場合は、SuicaカードをiPhone内に取り込むことができます。「お手持ちの交通系ICカードを追加」をタップし、SuicaID番号の末尾4桁と生年月日を入力。利用規約に同意し、iPhone SEをSuicaカードの下半分を隠すように置くと、Suicaカードの情報が、デポジットの500円も含めてiPhone内に取り込まれます。取り込みが終わったプラスチックのSuicaカードは廃棄してしまってかまいません。

「金額を選択」の画面で「お手持ちの交通系ICカードを追加」をタップ。
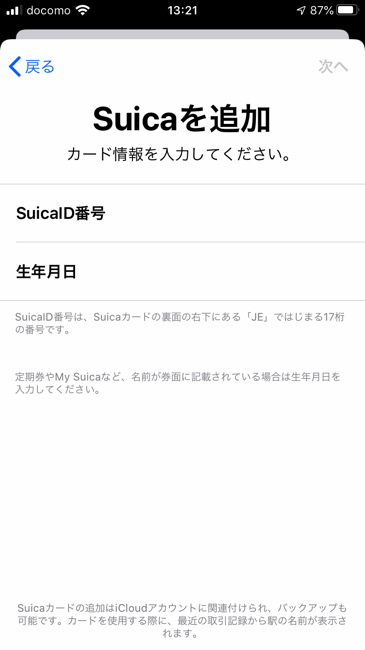
Suicaカード番号の下4桁と生年月日を入力して「次へ」をタップし、利用規約に同意します。
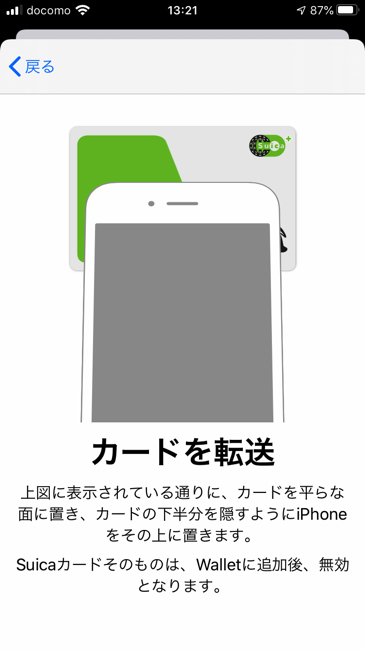
Suicaカードの上にiPhone SEを置くと、Suicaの情報がiPhoneに取り込まれます。Suicaカードは金属製ではない平らな場所に置きましょう。なお、Suicaの残高が1万9500円より多いと取り込めないようです。取り込みが終わったプラスチックのSuicaカードは破棄してOK。
iPhone SEにSuicaを登録できない場合
まれに、iPhoneにSuicaカードを登録できない場合があります。まず、システムに不具合が発生していないか、Appleのウェブサイトで確認してみましょう。
使っているiPhoneの「地域」が日本に設定されているかを確認しましょう。「設定」→「一般」→「言語と地域」で「地域」が日本に設定されていればOKです。
Suica機能付きのクレジットカードは、カードの種類で「クレジット/プリペイドカード」を選択するとApple Payに追加できますが、クレジットカード機能しか取り込めません。Suicaの機能や残高はプラスチックカード側に残ります。
また、アルファベットの氏名や海外の電話番号が登録されている記名式のMy SuicaやSuica定期券は、Apple Payでは使えません。なお、PASMOなど、Suica以外の交通系ICカードは、現時点(2020年6月現在)でApple Payに対応していません。
iPhone SEでApple PayのSuicaを使ってみよう
Suicaが登録できたら、駅の改札を通過しやすいように「エクスプレスカード」に登録しましょう。Apple Payは利用時に本人認証が必要で、iPhone SE(第2世代)は指紋認証のTouch IDで認証します。

しかし、Touch IDがいくら素早く認証できても、改札の前でいちいち操作していてはスムースに通過できません。エクスプレスカードに登録したカードのみ、改札通過のときは認証なしで使えるようになります。
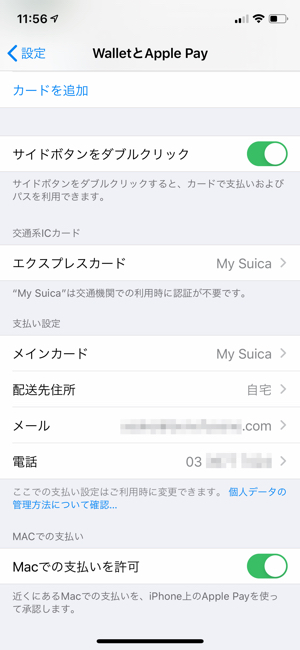
「設定」→「WalletとApple Pay」で「エクスプレスカード」にSuicaを登録しておきましょう。画像はiPhone 11 Proのものですが、iPhone SEでも同様です。
エクスプレスカードにSuicaを登録すると、駅の改札ではiPhoneの先端を読み取り部分にかざすだけで通過できます。携帯電話が圏外になっていても通過できますし、スリープやロックの解除をする必要もありません。また、今回のiPhone SEは最新のチップが搭載されており、本体の電源が入らなくなっても、しばらくはエクスプレスカードが使えます。
iPhone SEでSuicaの電子マネーを使う
お店の支払いでApple PayのSuicaを使う際は、「Suicaで支払います」と伝えます。Suicaがエクスプレスカードに設定されている場合は、改札を通過するときと同様、iPhoneの先端をかざすだけで決済ができるお店もあります。
iPhone SEのエクスプレスカードには登録されていないけれど、Apple Payが起動した際にすぐに使える「メインカード」になっている場合は、Touch IDに指を添えたままお店の読み取り機にかざすと、指紋認証と決済が一気に行われ、非常に素早く支払いが終了します。
メインカードになっていない場合は、Touch IDに指を置かずに読み取り機にかざすと、Walletアプリ内のカードが表示されるので、そこからSuicaを選んでタップし、Touch IDに指を置いて読み取り機にかざします。支払いを待つ間にWalletアプリでSuicaカードを表示させてから、Touch IDに指を置いて読み取り機にかざしてもいいでしょう。
Apple Payの対応カードを登録する
Apple Payにはクレジットカードやプリペイドカード、デビットカードを登録できます。これらのカードを登録することで、Suicaにいつでもチャージできたり、お店で「iD」や「QUICPay」といった支払い方法で買いものができたりするようになります。
クレジットカードやプリペイドカードの登録もWalletアプリから行います。「カードの種類」で「クレジットカード/プリペイドカード」を選び、カードをiPhone SEのカメラで読み取って登録します。なお、古いiPhoneに登録していたカードは、同一のApple IDでログインしているとカードの追加画面に表示され、そのまま追加できます。
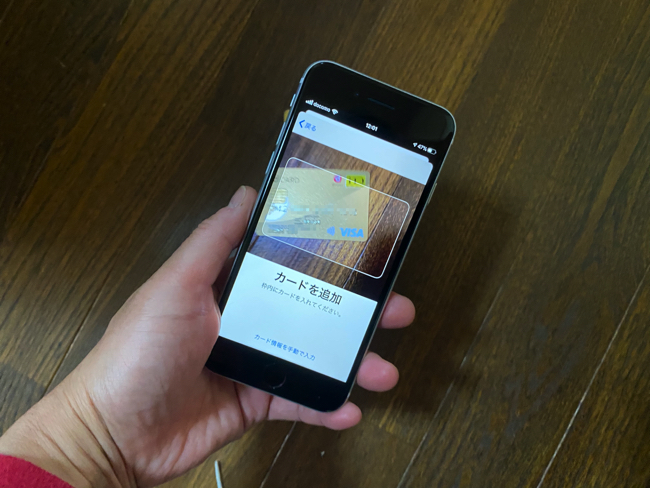
枠内にカードを入れると、カード番号が読み取られます。
iPhone SEで使える電子マネーは?
Apple Payで支払に使うことができる電子マネーはSuica、iD、QUICPay/QUICPay+。また、一部の店舗では「Mastercardコンタクトレス」など、読み取り機にタッチする「NFC Pay」という支払い方法にも対応しています(Visaのタッチ決済は除く)。クレジットカードやプリペイドカードをiPhoneに追加すると、日本の場合、店頭では主にiDかQUICPay/QUICPay+で支払うことになります。
Apple Payに対応するカードを一覧できる
Apple Payに対応したクレジットカード・プリペイドカードは非常にたくさんあります。Appleのウェブサイトには「Apple Payに対応しているアジア太平洋地域の銀行とカード発行元」(https://support.apple.com/ja-jp/HT206638#australia)が掲載されていますが、それだけでも膨大です。自分の持っているカードはiPhone SEで読み取ってみると、対応しているかしていないかが分かります。対応していないカードは、読み取っても手続きを進められません。
VisaブランドはApple Payの対応カードじゃない?
Visaブランドのカードは、日本ではApple Payの「オンライン決済」では使えません。そのため、ウェブサイトやアプリ内でApple Payを利用するときに、Visaブランドのカードは選択できなくなっています。例えば、Walletアプリでは、VisaブランドのカードでSuicaへのチャージはできません(「Suicaアプリ」からはVisaブランドのカードでもチャージ可能)。
ただし、Walletアプリでクレジットカードやプリペイドカードを登録すると、iDかQUICPayのどちらかの機能が付与され、Walletアプリに登録されたカード券面にアイコンが表示されます。Visaブランドのカードも同様に、店頭でiDあるいはQUICPay/QUICPay+で支払うことはできます。
Apple Payの対応カードにデビットカードはある?
現時点で、日本で出回っているデビットカードのほとんどはWalletアプリで取り込むことができませんが、「三菱UFJ-JCBデビット」など一部は対応しています。また、みずほ銀行のアプリ「みずほWallet for iOS」で発行できるバーチャルなデビットカード「Smart Debit」も、Apple Payに追加して使うことができます。
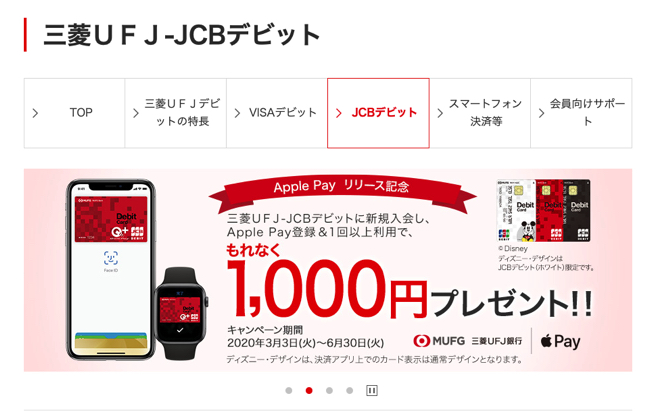
Apple Payを使えるお店は?
iPhone SEにカードを登録したら、さっそくApple Payを使って買いものをしてみましょう。Apple Payは、次のマークがあるお店で使えます。

レジでは、使うカードに表示されているアイコンに応じて、「iDで」「QUICPay/QUICPay+で」といって支払います。iPhoneをかざす手順はSuicaとほぼ同じですが、Phone SEでiDやQUICPay/QUICPay+を利用して支払うときは必ずTouch IDでの認証が必要です。よく使うカードをメインカードに設定しておけば、より素早く支払いを済ませることができるでしょう。
Apple Payが使える店を検索できる
Apple Payが使えるお店を、iPhoneの「マップ」アプリで検索することもできます。マップアプリの検索欄に「Apple Pay」と入力して検索すると、Apple Payに対応している現在地近くのお店がリストアップされます。
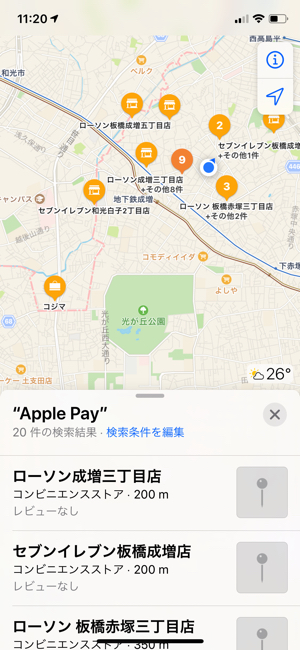
Apple Payをアプリ内の決済で使える
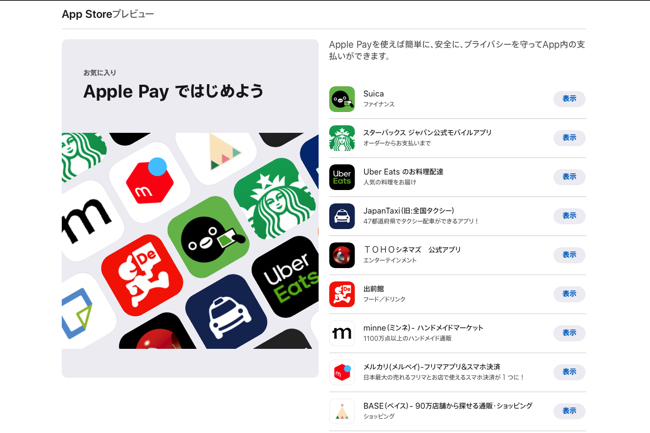
iPhone向けに配信されているアプリの中には、アプリ内での買いものにApple Payで決済できるものがあります。対応しているアプリでは決済時にApple Payのボタンが表示され、それをタップするとWalletアプリが起動し、登録しているカードから選んで支払いができます。改めてクレジットカードの登録などを行う必要がなく、スムースに支払いができて快適です。
店頭でのかざす決済も使えるようになったiPhone SE(第2世代)。キャッシュレスで安全、快適な支払いを体感してみてください。
文/房野麻子
"方法" - Google ニュース
July 01, 2020 at 08:32AM
https://ift.tt/38hD4VM
新しい「iPhone SE」でApple Payを使う方法 - @DIME
"方法" - Google ニュース
https://ift.tt/2TbbX9b
Shoes Man Tutorial
Pos News Update
Meme Update
Korean Entertainment News
Japan News Update
Bagikan Berita Ini














0 Response to "新しい「iPhone SE」でApple Payを使う方法 - @DIME"
Post a Comment