レジ横にある読み取り機へiPhoneやAppleWatchをかざすことで、登録したクレジットカードやSuicaなどで支払いが行えるApple Pay。現金のやり取りがなくスマートで、新型コロナ禍では安心感があります。改めてApple Payのメリットと、クレジットカードの設定方法をチェックしました。
Apple Payで払えばクレジットカードのポイントが貯まる
Apple Payで支払いをするには、iPhoneの「Wallet」アプリにクレジットカードやSuicaを登録する必要があります。クレジットカードを登録し、支払い時にそれを選択すると、クレジットカードを使った場合と同様にポイントが貯まります。普段からポイントを貯めているクレジットカードをApple Payで使えるようにすれば、よりスマートにポイントを貯められるようになります。
Apple Payに対応するクレジットカード
Apple Payは、主要な銀行やカード会社から発行されている多くのクレジットカード、プリペイドカードに対応しています。自分が持っているクレジットカードがApple Payに対応しているかどうかは、iPhoneのWalletアプリを使ってカードの登録手続きをしてみると分かります。対応していないクレジットカードは手続きを進めることができません。
これからApple Payに対応したクレジットカードを持とうとしているなら、希望のカードがApple Payに対応しているかどうかを、発行元の銀行やカード会社に確認するといいでしょう。
Apple Payにおすすめのクレジットカード
基本的に、Apple Payで決済したからポイントがたくさん貯まるというようなクレジットカードはありません。クレジットカードを持つ際は、カード本来の特徴を比較して、ポイントの貯まりやすさや便利さを考慮して選ぶことになります。
ただ、カードの国際ブランドは少し注意が必要です。「Visa」は、店舗でiPhoneをかざして使う場合は問題ありませんが、WalletアプリでSuicaにチャージしたり、アプリやECサイトでApple Payで支払う際には選択できません。いつでもどこでも使いたいなら「Mastercard」や「JCB」「American Express」のブランドが付いたクレジットカードの方が使いやすいでしょう。
Apple Payの設定
Apple Payで支払いができるようにするには、クレジットカードやSuicaをWalletアプリに登録します。今回はクレジットカードを登録する手順を紹介しましょう。
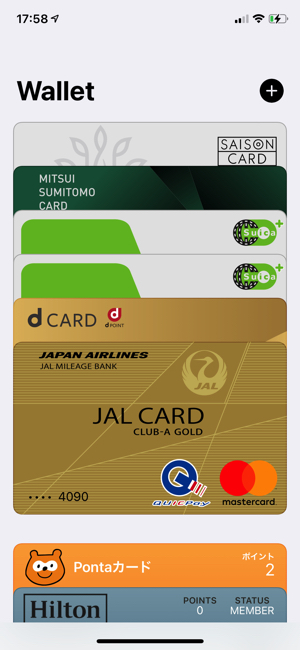
iPhoneのWalletアプリを開き、画面右上の「+」をタップ
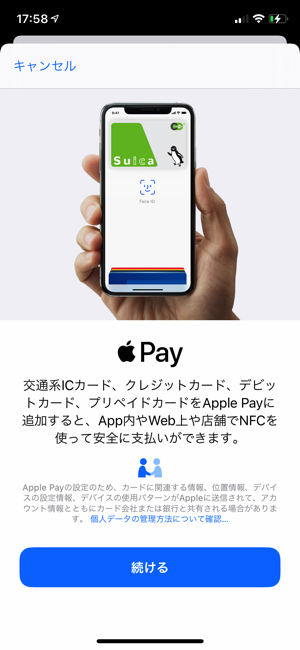
このような画面になりますので、確認後「続ける」をタップ
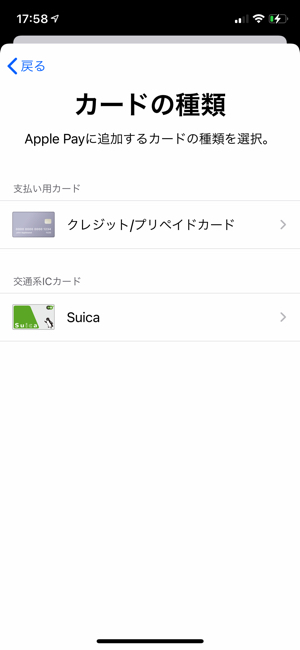
クレジットカードを登録する場合は「クレジット/プリペイドカード」をタップ
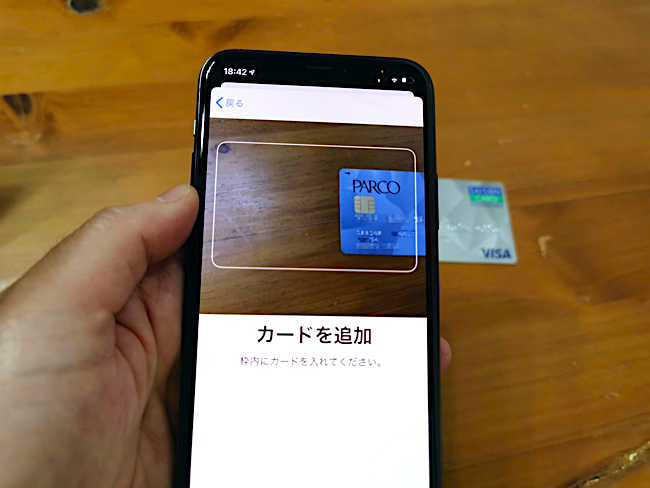
カメラが起動するので、枠内にクレジットカードを入れるようにします。カード番号や名前が自動で読み取られます。
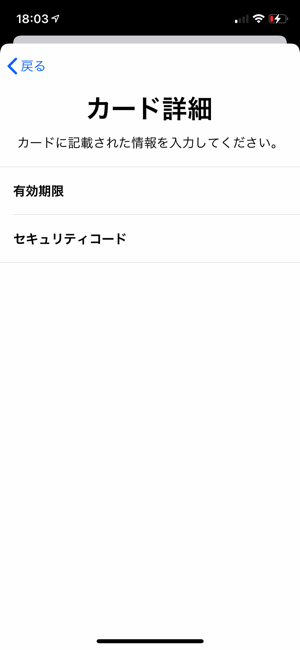
読み取った情報を確認し、万が一間違いがあったら修正。「次へ」をタップし、有効期限とセキュリティコードを入力します。

規約に同意すると、Walletにクレジットカードが登録されます。カードによっては、クレジットカード会社の確認が必要な場合があります。
Apple Payに登録したクレジットカードは使えなくなる!?
Walletアプリに登録が済んだ後のプラスチックのクレジットカードも、それまで同様に使えます。Suicaカードの場合は、Walletアプリに登録する際にデポジットの500円も含めて取り込まれ、その後は利用不可となりますが、クレジットカードの場合はそのまま使えます。Apple Payが使えないお店で利用しましょう。
Apple Payでのクレジットカードの使い方
Walletアプリには複数のカード(iPhone 8/8 Plus以降は12枚まで、それ以前のモデルは8枚まで)を登録できますが、最初に登録したカードが「メインカード」となり、支払い時に優先的に選ばれます。なお、メインカードは変更可能です。
日本では基本的に、Apple Payでクレジットカードを使って支払う際に、レジで「iDで」あるいは「QUICPayで」といって支払います。ローソンでは「Apple Payで」といってPontaポイントの取得と支払いを1度に済ますことができますが、これはローソン限定です。また、NFCという近距離無線通信を使ったNFC Payで支払えるお店が、海外にはたくさんあります。日本でも一部店舗が対応していますが、今のところはiDあるいはQUICPay/QUICPay+で支払うと思っていていいでしょう。
iDかQUICPayかは、Walletアプリで確認できます。登録したクレジットカードの券面に、MastercardやJCBといった国際ブランドのマークのほかに、iDかQUICPayのアイコンが表示されているはずです。店頭でiPhoneをかざして支払う場合は、表示されているマークの方法で支払います。
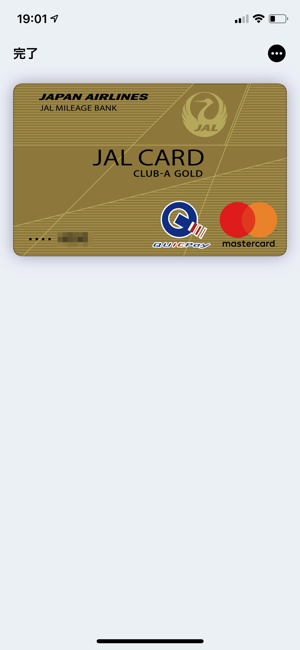
Walletアプリに登録されたクレジットカードの券面に、iDかQUICPayのアイコンが表示されます。このカードにはQUICPayのアイコンが表示されています。
レジの店員さんにうながされたら、Face ID対応のiPhoneの場合は、サイドの電源ボタンをダブルクリックし、顔認証で本人確認し、読み取り機にiPhoneの先端をかざします。この際、何もしないとメインカードが選ばれます。
メインカード以外のカードで払いたい場合は、読み取り機にかざす前に画面下部にあるカードをタップして別のカードを選択。顔認証後、読み取り機にかざします。
Touch ID対応のiPhoneでは、ホームボタンに指を載せたまま読み取り機にかざすと、メインカードでそのまま支払えます。メインカード以外で払いたい場合は、ホームボタンに指を載せない状態で読み取り機にかざし、カードが表示されたら画面下部から別のカードを選択。その後、ホームボタンに指を載せてTouch IDで認証しながらiPhoneをかざして支払います。
Apple Payを使える店は?
Apple Payを使えるお店には、次のようなマークがお店に掲示されています。コンビニはもちろん、飲食店やタクシー、自動販売機など、さまざまな場所でApple Payが使えます。

Apple Payでクレジットカードのメインカードを変更する方法
Apple Payでは、Walletアプリに最初に登録したカードがメインカードになり、支払い時に自動で選択されます。このメインカードはiPhoneの「設定」→「WalletとApple Pay」で変更できます。
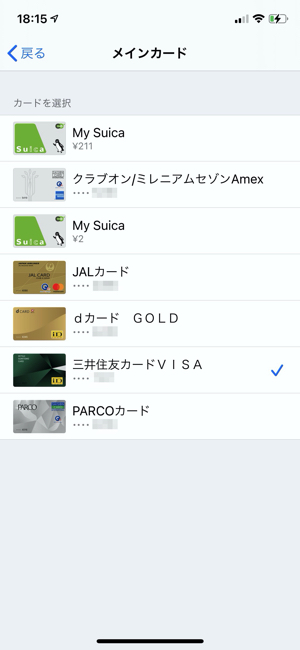
「設定」→「WalletとApple Pay」にアクセスし、「支払い設定」のセクションで「メインカード」をタップ。新たにメインにしたいカードを選択します。
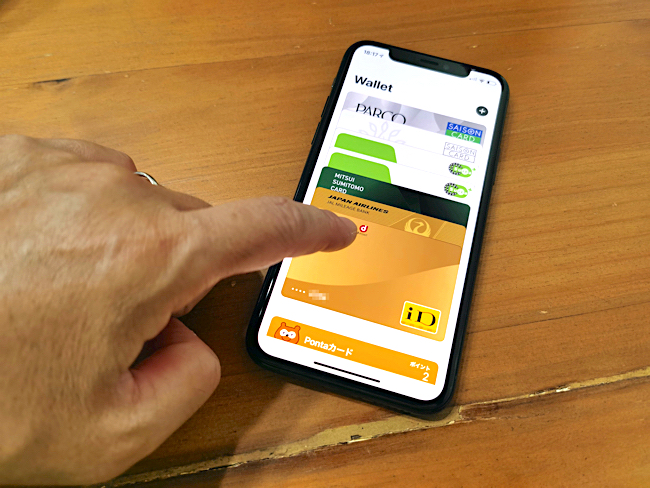
Walletアプリを開き、メインにしたいカードをドラッグして一番手前に移動するという方法でメインカードに設定することもできます。
Apple PayのSuicaにチャージするクレジットカードを変更する
Apple PayにSuicaとクレジットカードの両方を登録していると、WalletアプリでSuicaにチャージすることができます。複数のクレジットカードを登録している場合は、使うクレジットカードを変更してチャージできます。
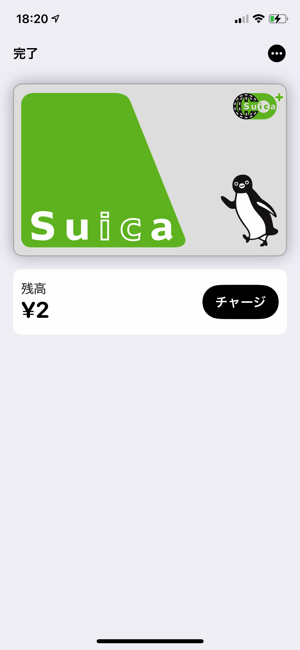
WalletアプリでチャージしたいSuicaを選択し、「チャージ」をタップ。
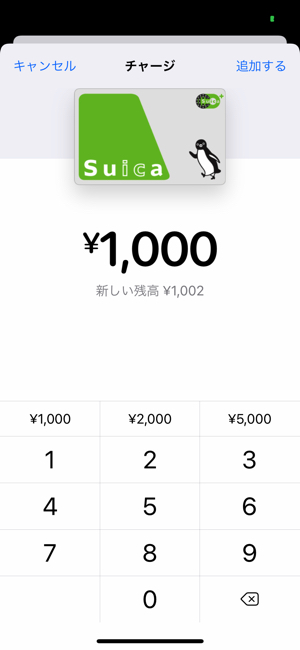
チャージする金額を選択あるいは手入力し、「追加する」をタップ。
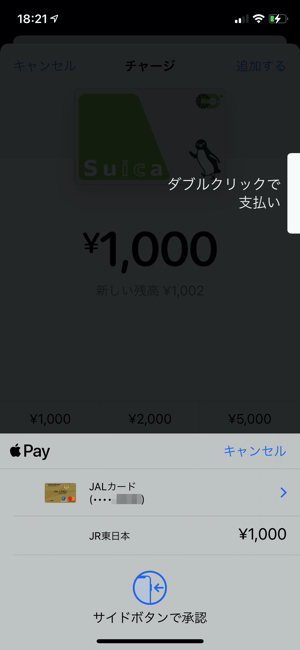
クレジットカードが表示されている欄をタップ
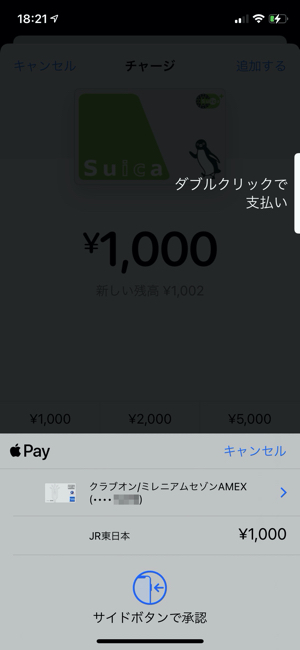
支払いに使用したいクレジットカードを選択します。ただし、「Visa」ブランドのクレジットカードは選択できません。
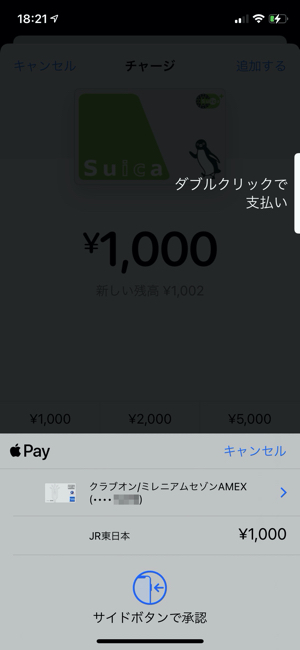
Face IDやTouch IDで認証し、読み取り機にiPhoneをかざします。
Apple Payにはプリペイドカードも登録可能
Apple Payにはプリペイドカードも登録できます。登録できるプリペイドカードには、「dカード プリペイド」「au PAYプリペイドカード(旧au WALLET プリペイドカード)」「ソフトバンクカード」などがあります。これらを利用するにはチャージが必要ですが、国際ブランドが付いているのでクレジットカードのように使えます。Apple Payでこれらのプリペイドカードを使う場合でも、クレジットカードと同様にiDやQUICPayで支払うことになります。
Apple Payにクレジットカードを登録することで、お財布なしで身軽に買いものができます。WalletアプリからSuicaへのチャージもできるようになり、非常に快適です。もちろん、カードを使うことでポイントも貯まります。ぜひWalletアプリにクレジットカードを登録してみてください。
※データは2020年7月下旬時点での編集部調べ。
※情報は万全を期していますが、その内容の完全性・正確性を保証するものではありません。
※製品のご利用、操作はあくまで自己責任にてお願いします。
※本記事はカードの利用を推奨する目的はありません。あくまで自己責任にてお願いします。
文・房野麻子
"方法" - Google ニュース
July 29, 2020 at 08:26AM
https://ift.tt/3jWapv1
Apple Payにクレジットカードを登録する方法と使い方をまとめて解説 - @DIME
"方法" - Google ニュース
https://ift.tt/2TbbX9b
Shoes Man Tutorial
Pos News Update
Meme Update
Korean Entertainment News
Japan News Update
Bagikan Berita Ini














0 Response to "Apple Payにクレジットカードを登録する方法と使い方をまとめて解説 - @DIME"
Post a Comment