テックに弱い家族がスマートフォンを買い替えた、ゲームの動画を保存したい、バグ報告のための証拠を記録したいなど、画面録画機能はさまざまな場面で重宝します。ところがこの機能、機種によってやり方ややりやすさが異なります。
iPhoneとiPadは、iOS 11から画面録画ができるようになりました。
一方、Androidの画面録画機能は、あまり一貫性がありません。画面録画ができるのは一部メーカーのみ。サードパーティ製アプリで画面録画ができるものもありますが、怪しいものやセキュリティ上のリスクがあるものも存在します。
しかしこの状況は、今年発表されるAndroid 11で変わることになります。
Android 11では、初めて公式に画面録画機能が実装されるので、あなたがお持ちのデバイスでも画面録画ができるようになるのです(そもそもAndroid 11をサポートしていなければダメですが)。
さらに、Android 11公開ベータ版をインストールすれば、今からでもお試し可能ですよ。
画面を録画する方法
Android
まずは、最新のAndroid 11 betaをインストールするか、今年中に予定されている正式版の発表を待ちましょう。
Samsung Galaxyなど一部の機種ではAndroid 11がなくても画面録画できますが、この記事ではAndroid 11の機能を使って録画する方法の説明に留めます。

- Androidデバイスの画面を下にスワイプして通知メニューを開いてから、もう一度下にスワイプしてクイック設定パネルを開く。
- クイック設定パネルで右にスワイプして「Screen Record」を見つけ、タップする。
- 次の画面で、音声と画面のタップを記録するかどうかを選択できる。音声を記録したいなら、「Record audio」をタップしたのち、デバイスの音声、マイクの音声か、その両方のいずれかを選択する。
- 「今すぐ開始」で記録開始。画面右上に赤い録画中アイコンが小さく表示され、録画中であることを示す。
- 録画を停止するには、下にスワイプして通知パネルを開き、赤い通知バナー「停止/キャンセル」をタップする。
画面録画はデバイス内の既存のメディアフォルダに保存されます。再生するには、ファイルマネージャーで見つけるか、Googleフォトアプリのライブラリから動画を開いてください。
iOS・iPadOS
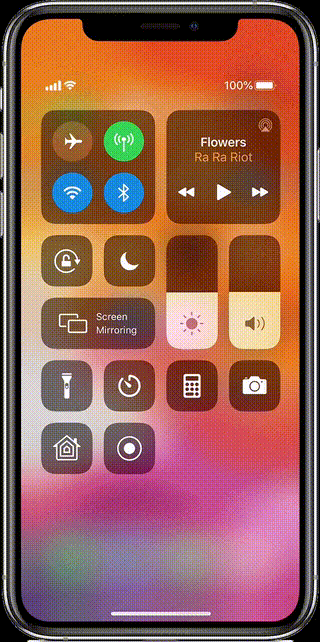
この方法は、iOS 11以降をインストールした任意のiPhone、iPad、iPod touchで動きます。
- 設定アプリから「コントロールセンター」「コントロールをカスタマイズ」の順にタップ
- 「画面収録」オプションの隣にある「+」アイコンをタップ
- iPhone X以降、iOS12/iPadOS13以降のiPadの場合:画面右上から下にスワイプ。iOS 11以前のデバイス:画面下部から上にスワイプ
- グレーの「画面収録」アイコン(円の中に点のあるマーク)を長押しして画面収録機能の画面を開く
- マイク音声を録画に含めたいときは、マイクのアイコンをオンにする
- 「収録を開始」をタップすると、3秒のカウントダウン後録画が開始される
録画を止めるには、画面上部の赤いバーをタップし「停止」を押します。ステップ3の動作でコントロールセンターを開いて「画面収録」アイコンを押しても録画を止めることができます。
録画された動画は、iOSの写真アプリに保存されています。
あわせて読みたい
Image: Shutterstock
Screenshot: David Murphy
GIF: Apple
Brendan Hesse - Lifehacker US[原文]
"方法" - Google ニュース
August 20, 2020 at 02:00PM
https://ift.tt/3l0xYmL
スマホの画面を録画する方法。AndroidとiPhoneそれぞれの場合 - ライフハッカー[日本版]
"方法" - Google ニュース
https://ift.tt/2TbbX9b
Shoes Man Tutorial
Pos News Update
Meme Update
Korean Entertainment News
Japan News Update
Bagikan Berita Ini














0 Response to "スマホの画面を録画する方法。AndroidとiPhoneそれぞれの場合 - ライフハッカー[日本版]"
Post a Comment