チェックリストを作れるアプリはたくさんありますが、果たしてわざわざアプリが必要でしょうか。
Excelのスプレッドシートを既に使っているなら、スプレッドシートでチェックリストを簡単に作れます。
Excelを日々のToDoリストのアプリみたいに使いたくない人も、チェックリストなら直接スプレッドシートの中でタスクの進捗をトラッキングできるので、受け入れやすいのではないでしょうか。
それでは、Excelでチェックリストを作成する方法をご紹介しましょう。5分もかからず簡単にできますよ。
Excelでチェックリストを作成する方法
タスクを完了した時点でマークを入れるチェックボックスがあるチェックリストをExcelで作成する方法をご紹介します。
すべてのアイテムにチェックマークが入ったことまで表示するチェックリストにして一目ですべてを把握することもできます。
チェックボックスがあるチェックリストは3つのステップで作成できます。
- 「開発タブ」を表示する
- チェックリストのアイテムをスプレッドシートに入力する
- チェックボックスを加えて高度な書式設定をする
それでは、各ステップについて詳しくご説明しましょう。
1.「開発タブ」を表示する
チェックリストを作成するためには、Excelのリボンに「開発タブ」を表示する必要があります。
Excelの環境設定から「リボンとツールバー」を選びます。
「リボンのカスタマイズ」というダイアログボックスの右側にある「メインタブ」の「開発」にチェックを入れて「保存」をクリックします。
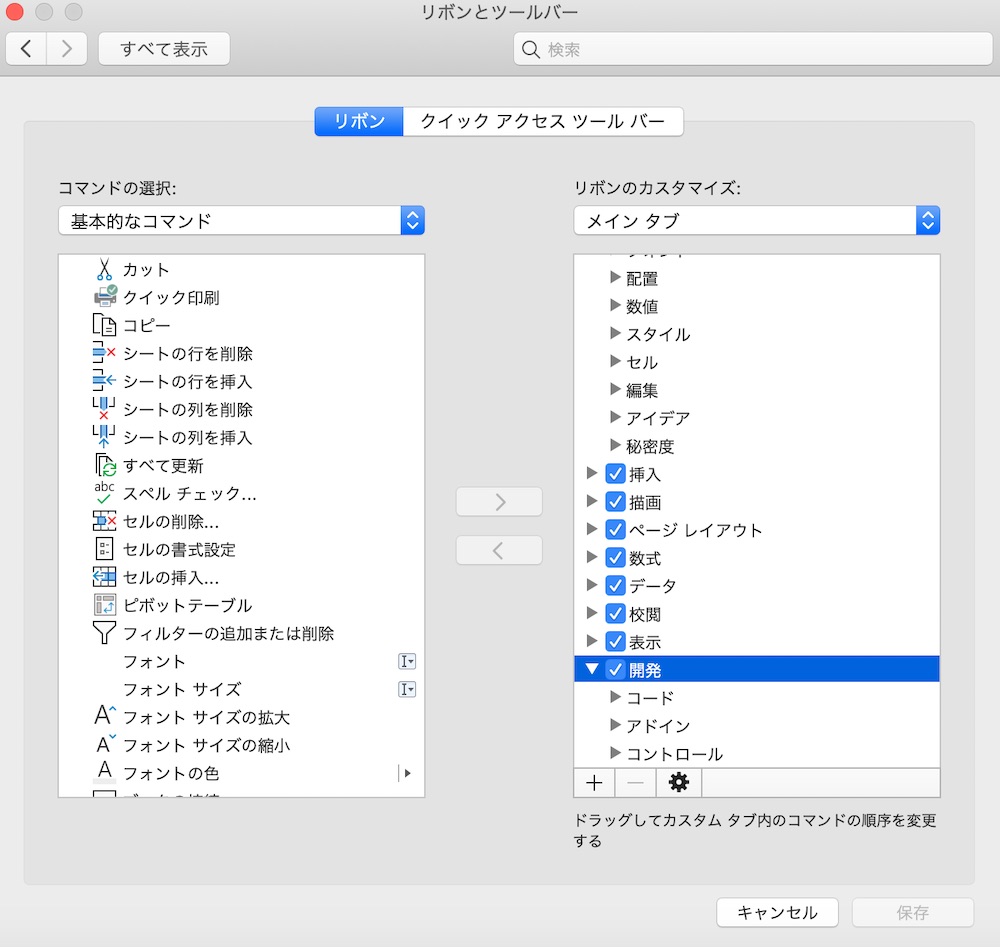
2.チェックリストのアイテムをスプレッドシートに入力する
ToDoリストをスプレッドシートに入力します。1つのセルにアイテムを1個ずつ入れてください。
今回使用する実例では、「アイテム総数」というセルや「荷物に入れたアイテム」というセルも作り、リスト上で何個のアイテムにチェックリストが付いたかわかるようにしました。
すべてのアイテムにチェックリストが付いていないと、「出かける準備が整いましたか?(Am I good to go?)」というセルに赤の「NO」が出ます。
すべてのアイテムにチェックリストを入れると、「出かける準備が整いましたか?(Am I good to go?)」が緑色の「YES」になります。
「開発タブ」の「挿入」をクリックして、「チェックボックス(フォームコントロール)」を選択します。
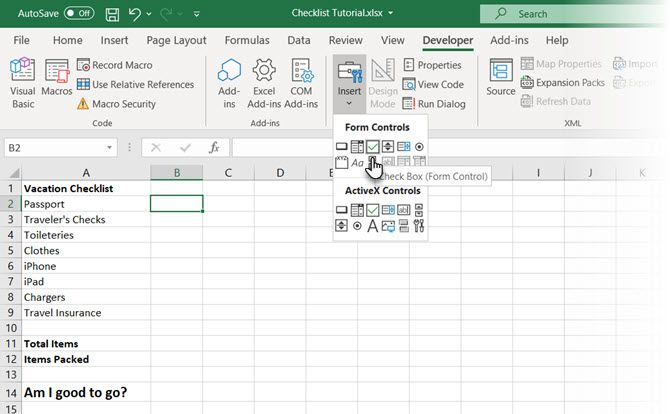
3.チェックボックスを加える
チェックボックスを入れたいセルをクリックすると、チェックボックスの右側にテキストが出てきます。
テキスト自体は不要なので、「チェックボックス(フォームコントロール)」が選択されているうちに、チェックボックスの右側のテキストをハイライトして削除しましょう。

チェックボックスコントロールのサイズは、テキストを削除しても自動的に変更されません。
サイズを変更する場合は、チェックボックスが入っているセルを右クリックしてチェックボックスコントロールの四隅の円を表示させ、その円を左クリックでドラッグしてサイズを調整します(上記の図を参照)。
チェックボックスコントロールの右上の円をチェックボックスに向かってドラッグしてアウトラインのサイズをチェックボックスのサイズにあわせたら、チェックボックスをセルの中心に動かしましょう。
ここまでできたら、そのチェックボックスをコピーしてToDoリストの残りのアイテムの横にも貼りつけます。
チェックボックスが入っているセルを選択するには、チェックボックスが入っていないセルを選択して、キーボードの矢印キーを使ってチェックボックスが入っているセルに移動します。
チェックボックスを別のセルにコピーするには、チェックボックスが入っているセルの右下の角にカーソルを置いて、カーソルが「+」になるようにします。
カーソルが手の形になっていると、チェックボックスにチェックが入ってしまうので気をつけましょう。
「+」の形になったカーソルをチェックボックスのコピーを入れたいセルの最後までドラッグすると、チェックボックスがすべてのセルにコピーされます。
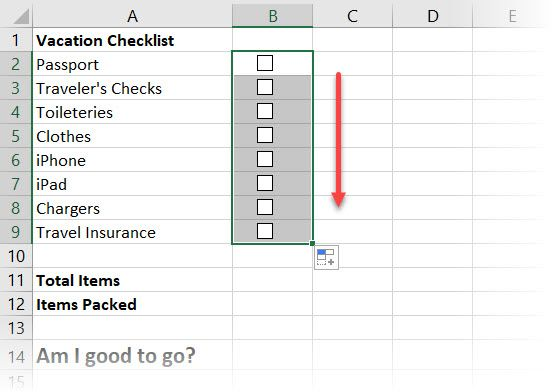
チェックリストの書式設定 応用編
チェックリストの用途に応じて、さらに書式を設定してリストを有効にしたり、リストの進捗状況を把握しやすくすることができます。
1. True/Falseの列を作成する
ここでは、チェックボックスの右側の列を使って、チェックボックスにチェックマークが入るとTRUEの値、チェックマークが入っていないとFALSEの値が入るように設定します。
こうすることで、すべてのチェックボックスにチェックが入ったかどうか確認することができます。
一番上のチェックボックスを右クリックして(セルをクリックしてはいけません)、「コントロールの書式設定」を選択します。
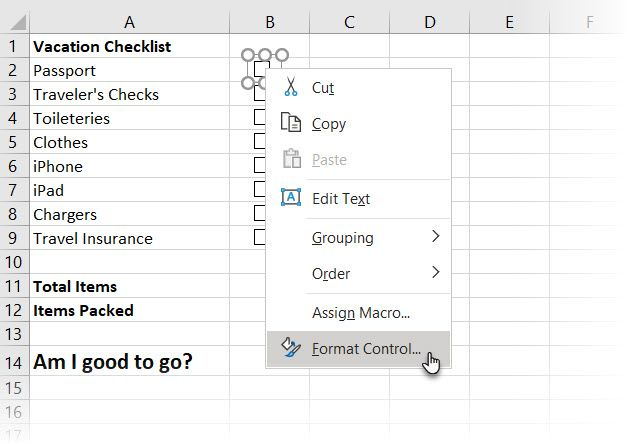
「コントロールの書式設定」というダイアログボックスの中で「コントロール」タブに行き、「リンクするセル」の右にあるボタンをクリックします。
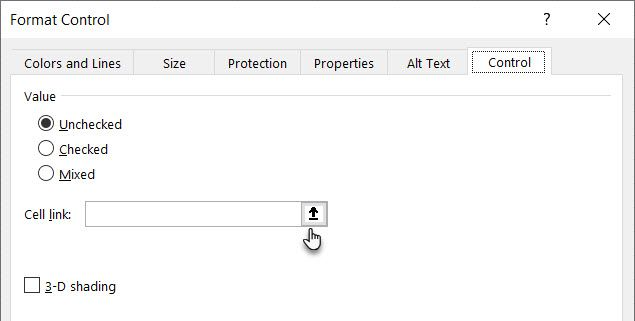
これにより「コントロールの書式設定」のダイアログボックスがコンパクトになります。
チェックボックスの右にあるセルを選択すると、選択したセルの絶対参照が「リンクするセル」の中に入ります。
もう一度セルの選択ボタンを押すとダイアログボックスがもとのサイズに戻るので、「OK」をクリックしてダイアログボックスが閉じます。
同じ動作をチェックリストの残りのチェックボックスに対しても行います。
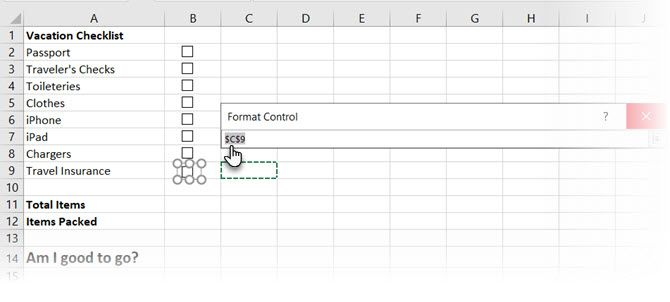
2. アイテム総数の入力・チェックマークが入ったアイテムの数を計算する
次に、チェックボックスの総数が「アイテム総数」の右のセルに入るように設定しましょう。
チェックマークが入ったチェックボックスの数を計算する特別な機能を使います。
「荷物に入れたアイテム」(好みの名前を付けて下さい)とラベル付けしたセルの右側のセルに以下の数式を入力して「Enter」キーを押します。
=COUNTIF(C2:C9,TRUE)
これはC列にあるセル(C2からC9)で値がTRUEのものを数える数式です。
「C2:C9」はチェックボックスの右側にある列に応じて適宜変更してください。
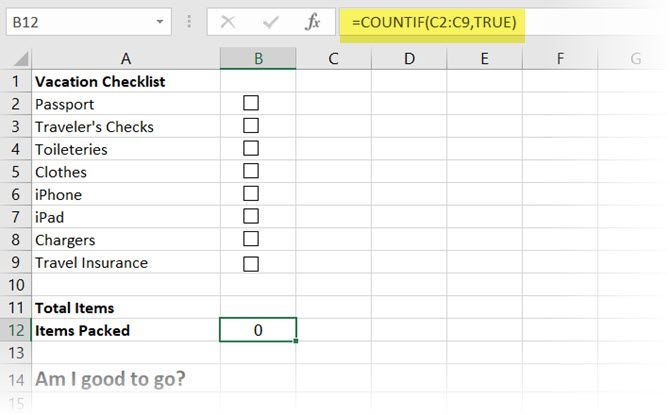
3. True/Falseの列を非表示にする
TRUEとFALSEの値が入った列は表示する必要が無いので隠しましょう。
その列の列見出しを左クリックして列全体を選択したら、右クリックして「非表示」を選択します。
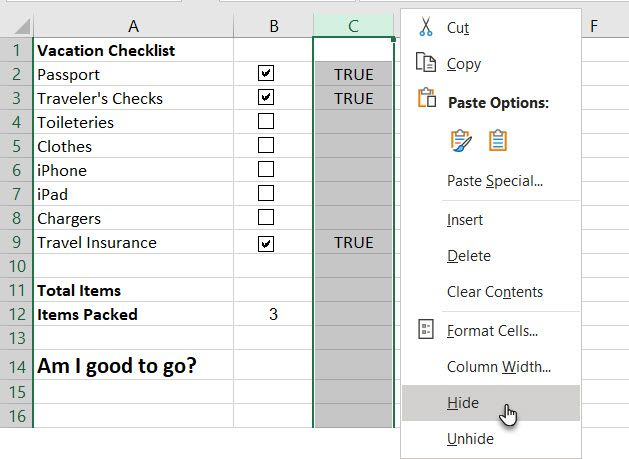
列見出し「C」が表示されなくなりますが、二重線により非表示の列があることがわかります。
4. 「YES」か「NO」ですべてのチェックボックスにチェックマークが入ったかを確認する
「出かける準備は整いましたか?」を設定するには、「IF」機能(COUNTIF関数)を使い、すべてのチェックボックスにチェックマークが入ったか確認します。
「出かける準備は整いましたか?」の右側のセルを選択して次の数式を入力します。
=IF(B11=B12,"YES","NO")
この数式により、B10のセルにある数がB11のセルに入っている数と同じ場合は「YES」、そうでない場合は「NO」が自動的に入ります。
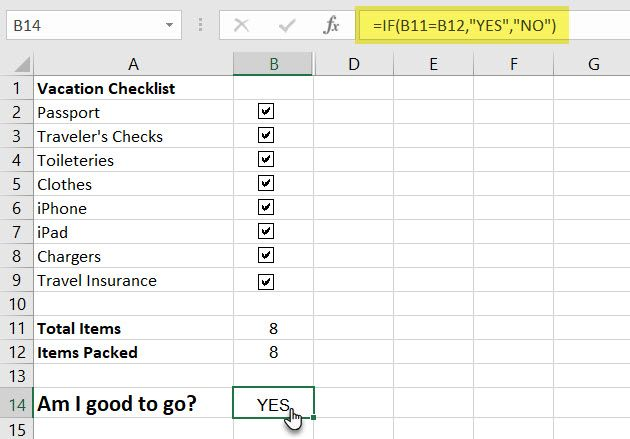
5.「条件付き書式」を設定する
B10とB11の値が同じ場合と違う場合で色を変えることができます。これを「条件付き書式設定」と呼びます。
「出かける準備が整いましたか?」のセルが、チェックマークが付いていないチェックボックスが残っている場合は赤色に、すべてのチェックボックスにチェックマークが付いた場合は緑色になるように設定する方法を見ていきましょう。
「条件付き書式」に関する過去記事で、規則の作り方をチェックしてください。
「出かける準備が整いましたか?」の隣のセルを選択します。この場合はB14ですね。
「条件付き書式の規則マネージャー」というダイアログボックスにある「数式を使用して書式設定するセルを決定」を使用して、このセルに新しいルールを作ります。
「次の数式を満たす場合に値を書式設定」のボックスに以下の数式を入力します。
=$B11<>$B12
この数式は、B11の値(「アイテムの総数」)がB12の値(「チェックマークが入ったアイテムの数」)より大きい場合を示しています(詳しくはこちらの記事(英文)を参照してください)。
「書式」の「塗りつぶし」から赤色を選択して「OK」をクリックします。
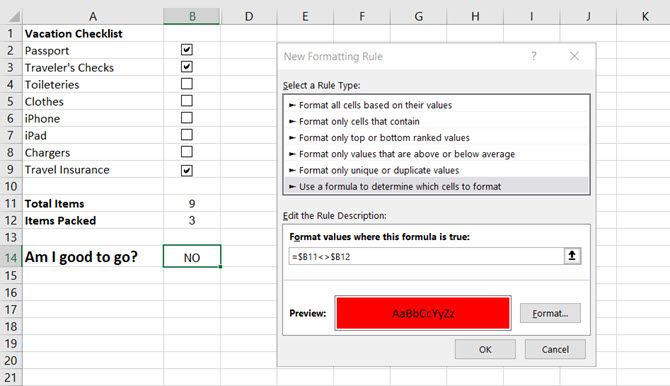
新しいルールをもう1つ作りましょう。今度は、「次の数式を満たす場合に値を書式設定」のボックスに以下の数式を入力します。
=$B11=$B12
「書式」の「塗りつぶし」から緑色を選択して「OK」をクリックします。

「条件付き書式設定」ダイアログボックスで、緑や赤にしたいセルの絶対参照を「適用」ボックスに入力します。
両方のルールに同じセルの参照を入力します。この場合は=$B$13と入れました。
「OK」をクリックします。
すべてのチェックボックスにチェックマークが入ると、B列にある「出かける準備は整いましたか?」が緑になってYESが表示されます。
逆に、チェックマークが入っていないチェックボックスがあると赤になり、NOが表示されます。
Excelで作れる別のタイプのチェックリストもチェックしてみよう
このように、Excelで簡単にチェックリストを作成できます。もちろん、ここでご紹介したリストとは異なるタイプのリストも作れます。
カスタムでドロップダウンを使ったリストの作り方はこちら(英文)からどうぞ。
部署名や人名など使用頻度が高い情報があるときは、Excelで反復データ機能を組み込んだカスタムリストを作って管理する方法があるので、こちら(英文)をチェックしてみてください。
あわせて読みたい
Image: Luca Lorenzelli / Shutterstock.com, MakeUseOf
Screenshot: ライフハッカー[日本版]
Original Article: How to Create a Checklist in Microsoft Excel by MakeUseOf
"方法" - Google ニュース
September 11, 2020 at 10:00AM
https://ift.tt/33g070Z
Excelでチェックリストを作成する方法 - ライフハッカー[日本版]
"方法" - Google ニュース
https://ift.tt/2TbbX9b
Shoes Man Tutorial
Pos News Update
Meme Update
Korean Entertainment News
Japan News Update
Bagikan Berita Ini















0 Response to "Excelでチェックリストを作成する方法 - ライフハッカー[日本版]"
Post a Comment