この記事は会員限定です。会員登録(無料)すると全てご覧いただけます。
対象:Windows 10
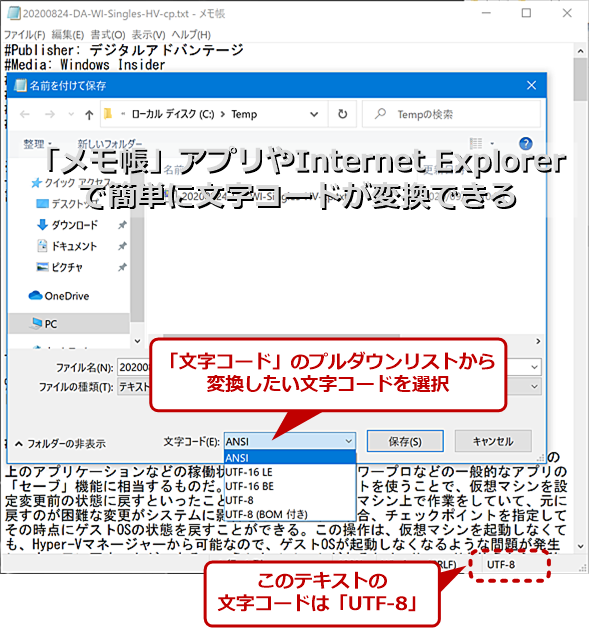 文字コードを変換する
文字コードを変換するWindows 10上のコマンドプロンプトは、基本的に文字コードとしてShift-JISしか扱えない。一方、WSL 1/WSL 2では、UTF-8が一般的だ。このように異なる文字コード間でテキストファイルをやりとりする場合、文字コードの変換が必要になる。
「メモ帳」アプリで文字コードを変換する
ファイルの文字コードを変換する最も簡単な方法は、「メモ帳」アプリを使う方法だろう(Tech TIPS「【Windows 10】キミは『メモ帳』アプリの実力を知らない?」も参照してほしい)。
「メモ帳」アプリを起動し、[ファイル]−[開く]を選択して、変換したいテキストファイルを開く。[ファイル]−[名前を付けて保存]を選択して、[名前を付けて保存]ダイアログで、「文字コード」のプルダウンリストで変換先の文字コードを選択して、[保存]ボタンで保存すればよい。
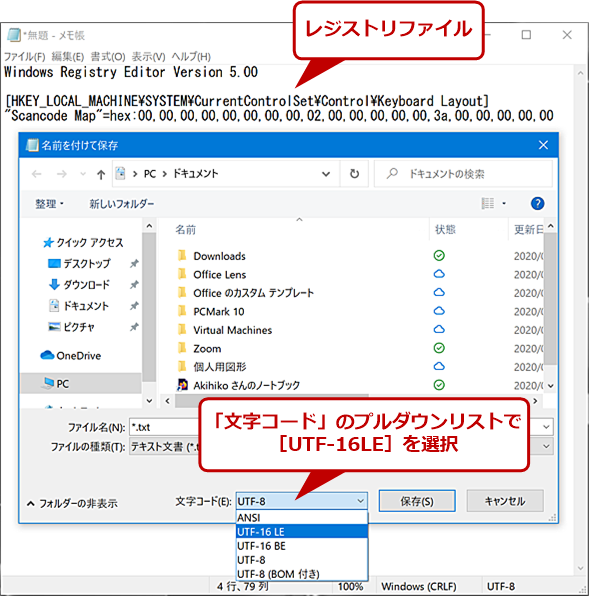 「メモ帳」アプリで文字コードを変換する
「メモ帳」アプリで文字コードを変換する「メモ帳」アプリのデフォルトはUTF-8なので、「メモ帳」アプリ上で文字を入力するとUTF-8で保存されることになる。しかし、レジストリファイルを作成する場合など、異なる文字コードで保存しなければならないことがある(レジストリファイルは、UTF-16LEで保存する必要がある)。
例えば、各種記事などで紹介されているレジストリファイル(.regファイル)を作成する場合、「メモ帳」アプリで入力して、単純に保存してしまうと、文字コードは「UTF-8」になってしまう。しかし、レジストリファイルは「UTF-16LE」で保存する必要があるので、保存する際に[名前を付けて保存]ダイアログの「文字コード」のプルダウンリストで「UTF-16LE」を選択する必要がある。
また、Shift-JISのテキストファイルを、WSL 1/WSL 2で処理したい場合も、事前にUTF-8に変換しておく必要がある。このような場合は、「メモ帳」アプリでテキストファイルを開いた後、[名前を付けて保存]ダイアログの「文字コード」のプルダウンリストで「UTF-8」を選択して、[保存]ボタンで保存する。
Internet Explorerを使って文字コードを変換する
Internet Explorer(以下IE)を使うことでも文字コードの変換が可能だ。IEは、Microsoft 365がサポート終了予定を発表するなど、Webブラウザとしては逆風にあるが、意外と使い途(みち)がある(IEのサポート終了については、Tech TIPS「いよいよ完全終了へ。Internet Explorer(IE)サポート終了スケジュール」参照のこと)。
単にIEで対象ファイルを開き、別の文字コードを指定してテキスト形式で保存するだけで別の文字コードに変換できる。「メモ帳」アプリで変換するのと同様である(詳細な手順は、Tech TIPS「WindowsでInternet Explorerを使って文字コードを変換する」を参照してほしい)。
IEのアドレスバーにパスを含む対象のテキストファイル名を入力するか、ブラウザペインにテキストファイルをドラッグ&ドロップして、ファイルを表示する。IEのデフォルトでは、文字コードは自動判別されるので、Shift-JIS以外でも正しく表示されるはずだ。
もし文字化けしているようならば、ブラウザペインで右クリックして、メニューから[エンコード]−[自動選択]を選択する。それでも文字化けが治らないようならば、[エンコード]の下の該当しそうな文字コードを手動で選択してみるとよい。
 IEで文字コードを変換する(1)
IEで文字コードを変換する(1)テキストファイルをドラッグ&ドロップなどで読み込むと、通常は文字コードの自動判別により、正しく表示される。しかし、文字コードが認識できずに文字化けを起こすこともある。
▼
▼
正しく表示されたら、IEのアドレスバーの右にある[歯車(設定)]アイコンをクリックし、[ファイル]−[名前を付けて保存]を選択する。[Webページの保存]ダイアログが表示されるので、[保存]ボタンの左側にある「エンコード」のプルダウンリストから変換先となる文字コードを選択し、[保存]ボタンをクリックすればよい。このあたりの操作は、「メモ帳」アプリと同じだ。
▼
nkfコマンドを使って文字コードを変換する
「メモ帳」アプリやIEを使って文字コードを変換するのは手軽だが、変換したいファイルの数が多かったり、作業を自動化したりするのには不向きだ。
このような場合、文字コードを変換するコマンド「nkf(Network Kanji Filter)」を使うとよい。ただ、nkfコマンドは、Windows OSの標準コマンドではない。そのため、フリーソフトウェアとして配布されているものを使うか、WSL 1/WSL 2上のLinuxディストリビューションのnkfコマンドを使う必要がある。
フリーソフトウェアのnkfコマンドを使う
オリジナルのnkfコマンドは、OSDNの「nkf Network Kanji Filter」でソースコードが公開されているが、Windows 10上で実行するにはコンパイルなどの作業が必要になり、ハードルが高い。
そこで、Windows OS向けの実行ファイルとして提供されている「nkf.exe nkf32.dll Windows用」を利用するとよい。
Copyright© Digital Advantage Corp. All Rights Reserved.
"方法" - Google ニュース
September 11, 2020 at 03:00AM
https://ift.tt/3ielOVw
【Windows 10】えっ、UTF-8じゃなくてShift-JISで? お手軽文字コード変換方法まとめ - @IT
"方法" - Google ニュース
https://ift.tt/2TbbX9b
Shoes Man Tutorial
Pos News Update
Meme Update
Korean Entertainment News
Japan News Update
Bagikan Berita Ini
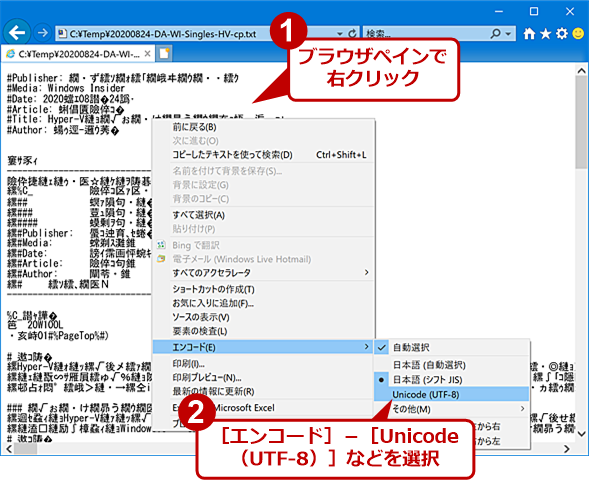
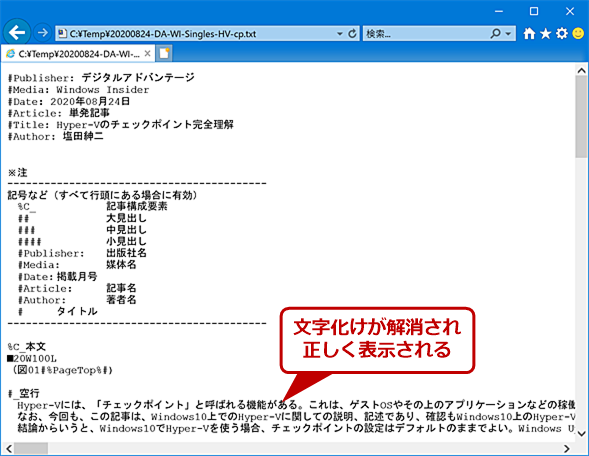
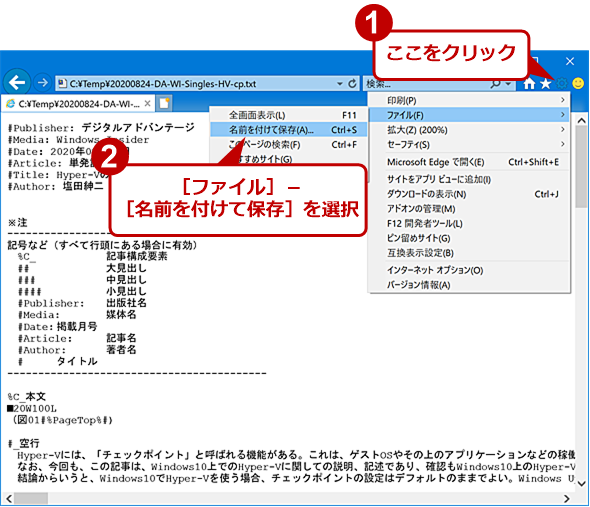
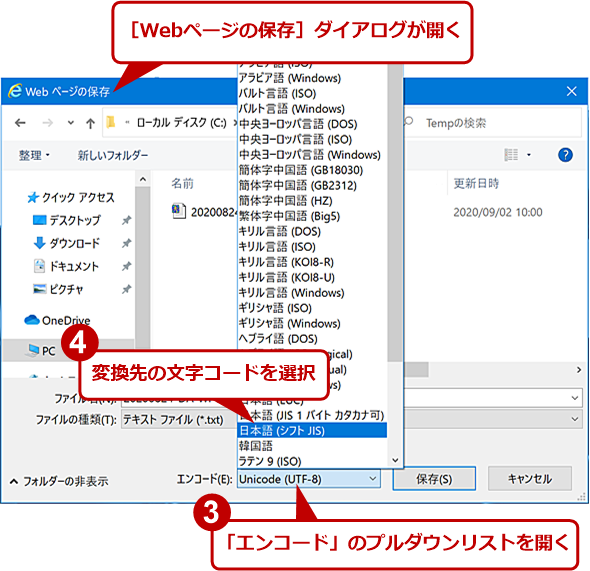















0 Response to "【Windows 10】えっ、UTF-8じゃなくてShift-JISで? お手軽文字コード変換方法まとめ - @IT"
Post a Comment